
Si vous êtes habitué à Windows, vous chercherez probablement sur votre Mac l’équivalent de la fonction « Ajout/suppression de programmes ». Elle n’existe pas, mais désinstaller un logiciel sur un Mac est simplissime et, encore mieux, il y a plusieurs façons de le faire.
Sur un Mac, les programmes peuvent être installés de deux façons différentes : certaines applis proposent un installeur qu’il faut lancer pour commencer l’installation, mais la plupart du temps, vous devez glisser l’appli dans le dossier « Applications ». Dans le premier cas, il existe probablement un bouton « Désinstaller » inclus dans l’appli. Dans le deuxième cas, le plus fréquent, voici plusieurs méthodes pour désinstaller une appli sur Mac et pour supprimer les fichiers qui pourraient rester après l’opération.
Désinstaller une appli sur Mac en passant par le launchpad
1. Lancez le launchpad depuis le dossier « Applications » ou depuis le dock
Le launchpad affiche les applications installées sur le Mac. Il est accessible par défaut depuis le dock. Si vous avez désactivé son affichage dans le dock, vous pouvez le retrouver dans le dossier « Applications ».
Cliquez sur son icône pour le lancer.
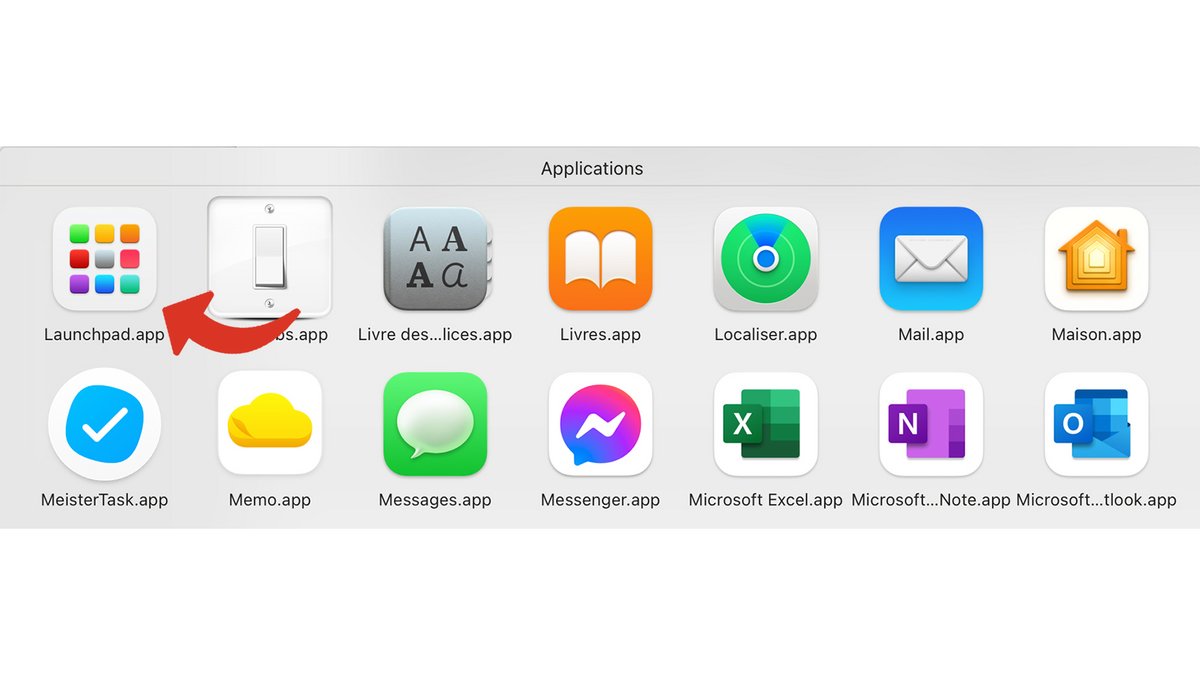
2. Identifiez le logiciel à désinstaller
Les applis dans le launcher ne sont pas triées alphabétiquement par défaut. Vous pouvez chercher manuellement l’application à supprimer.
Mais vous pouvez également utiliser le champ de recherche en haut de l’écran.
3. Désinstallez le logiciel
Pour désinstaller l’appli, deux possibilités s’offrent à vous. La première n’est disponible que pour les logiciels qui ont été installés via l’AppStore.
Première possibilité :
Cliquez sur l’appli et maintenez enfoncé jusqu’à ce qu’une croix apparaisse.
Cliquez sur la croix.
Le système vous demande de confirmer la suppression de l’appli. Cliquez sur « Supprimer ».
Deuxième possibilité :
Depuis le Launchpad, faites glisser l’icône de l’appli directement vers la corbeille.
Ici aussi, il vous est demandé de confirmer la suppression. Faites-le en cliquant sur « Supprimer ».
Désinstaller une appli sur Mac en passant par le Finder
1. Accédez à l’application que vous souhaitez désinstaller
Depuis le dock, ouvrez le finder.
- Cliquez sur le dossier "Applications".
2. Désinstallez l’application
- Sélectionnez l’application à désinstaller.
- Glissez son icône vers la corbeille.
- Saisissez le mot de passe administrateur et validez avec « OK ».
Désinstaller une application sur Mac avec un outil externe
Il existe plusieurs programmes destinés à désinstaller les logiciels sur un Mac. Parmi eux, on peut noter, entre autres, AppCleaner, qui est gratuit et très facile à utiliser.
1. Installez et lancez AppCleaner
Après l’avoir téléchargée et dézippée, double-cliquez sur l’appli AppCleaner.
La fenêtre d’AppCleaner s’ouvre.
2. Désinstallez l’application souhaitée
Depuis le finder, rendez-vous dans le dossier « Applications ».
Faites glisser l’icône de l’application vers la fenêtre d’AppCleaner.
AppCleaner vous indique tous les fichiers concernés par le logiciel à désinstaller.
Vous pouvez sélectionner ceux que vous souhaitez supprimer et cliquer sur « Supprimer ».
Renseignez votre mot de passe administrateur et cliquez sur OK pour valider la suppression.
NB : avec les autres méthodes, certains fichiers résiduels peuvent rester sur le Mac. AppCleaner, quant à lui, désinstalle l’appli et nettoie tous les fichiers en une seule opération.
Supprimer manuellement les fichiers inutiles suite à une désinstallation sur Mac
Même après une désinstallation, certains fichiers liés à l’appli supprimée peuvent demeurer sur le Mac. À moins d’avoir utilisé un outil tel que AppCleaner, il faut supprimer ces fichiers à la main. Dans notre exemple, les fichiers résiduels sont ceux de l’application TunnelBlick.
Tous les fichiers que nous vous proposons de supprimer ne sont pas systématiquement présents, ils dépendent de l’appli désinstallée !
1. Rendez-vous dans le dossier « Bibliothèque » de votre utilisateur
Ce dossier est masqué par défaut.
Pour y accéder, ouvrez le finder depuis le dock.
Cliquez sur « Aller ».
La bibliothèque de l’utilisateur étant masquée, il vous faut presser la touche Alt pour faire apparaître le bouton qui permet d’y accéder, entre « Départ » et « Ordinateur ».
2. Recherchez et supprimez les fichiers résiduels
Dans la bibliothèque de l’utilisateur, ouvrez le dossier « Préférences ».
Dans le dossier « Préférences », cherchez le fichier correspondant à l’appli désinstallée et glissez-le dans la corbeille.
Dans la bibliothèque utilisateur, ouvrez le dossier « Application Support ».
Identifiez le dossier correspondant au logiciel supprimé et faites-le glisser vers la corbeille.
La même procédure est à effectuer, le cas échéant, avec le dossier « PreferencePanes ».
Nous l’avons vu, si la fonction « Ajout/Suppression de programmes », disponible sur Windows, vous manque sur Mac, plusieurs solutions existent. Toujours est-il que, comme c’est le cas avec la plupart des systèmes d’exploitation, des fichiers résiduels peuvent demeurer après la désinstallation. Pour cela, une suppression manuelle minutieuse est toujours possible, mais vous pouvez également avoir recours à une application dédiée, qui se chargera de la désinstallation et du nettoyage après coup.
- Désinstallation propre, sans résidus
- Fiable, rapide, intuitif
- SmartDelete supprime les résidus d'apps déjà placées dans la Corbeille
Pour aller plus loin : retrouvez tous nos tutoriels et astuces macOS et apprenez à tirer le meilleur parti de votre système d'exploitation Apple.
