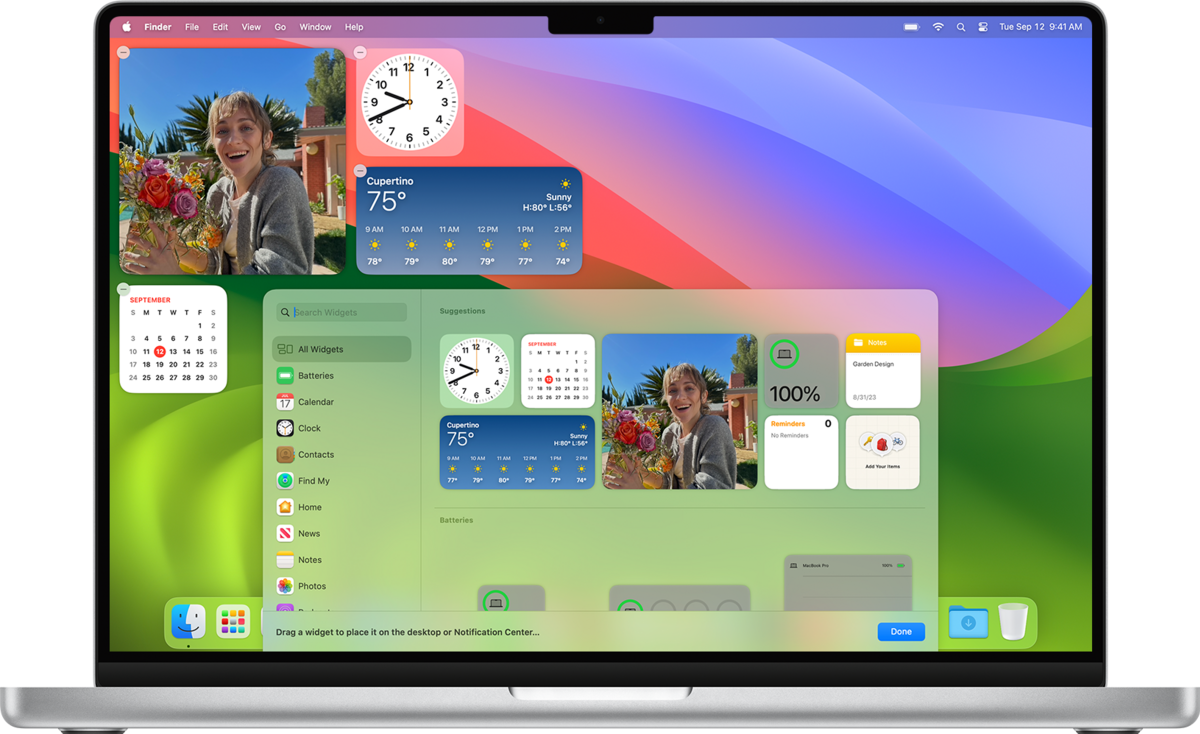
Le système d'exploitation macOS Sonoma permet désormais d'ajouter des widgets sur le bureau. Voici comment utiliser cette nouvelle fonctionnalité.
Que sont les widgets de bureau sur macOS ?
Les widgets sont de petites fenêtres interactives qui permettent d'afficher des informations utiles en temps réel et d'effectuer certaines tâches courantes sans ouvrir l'application complète. Des prévisions météo au bloc-note, sans oublier les taux de change ou le monitoring des performances du système, les widgets de bureau offrent une accessibilité améliorée. Auparavant présents sur le côté droit de l'écran, dans le volet des notifications, macOS Sonoma permet de les afficher directement sur le bureau.
Comment ajouter un widget avec macOS Sonoma
Pré-requis à ce tutoriel :
Pour ajouter un widget de bureau, vous devez vous assurer d'avoir installé macOS Sonoma sur votre Mac. Pour connaître la version de macOS installée, nous vous invitons à suivre les étapes de notre tutoriel sur la mise à jour d'un système mac.
1. Ouvrir le volet des widgets
La première étape consiste en l'ouverture du volet des widgets. Pour cela, on clique sur la barre supérieure, dans le coin droit de l'écran, comme si l'on souhaitait afficher les notifications. Ceci a pour effet d'ouvrir le volet des Widgets.
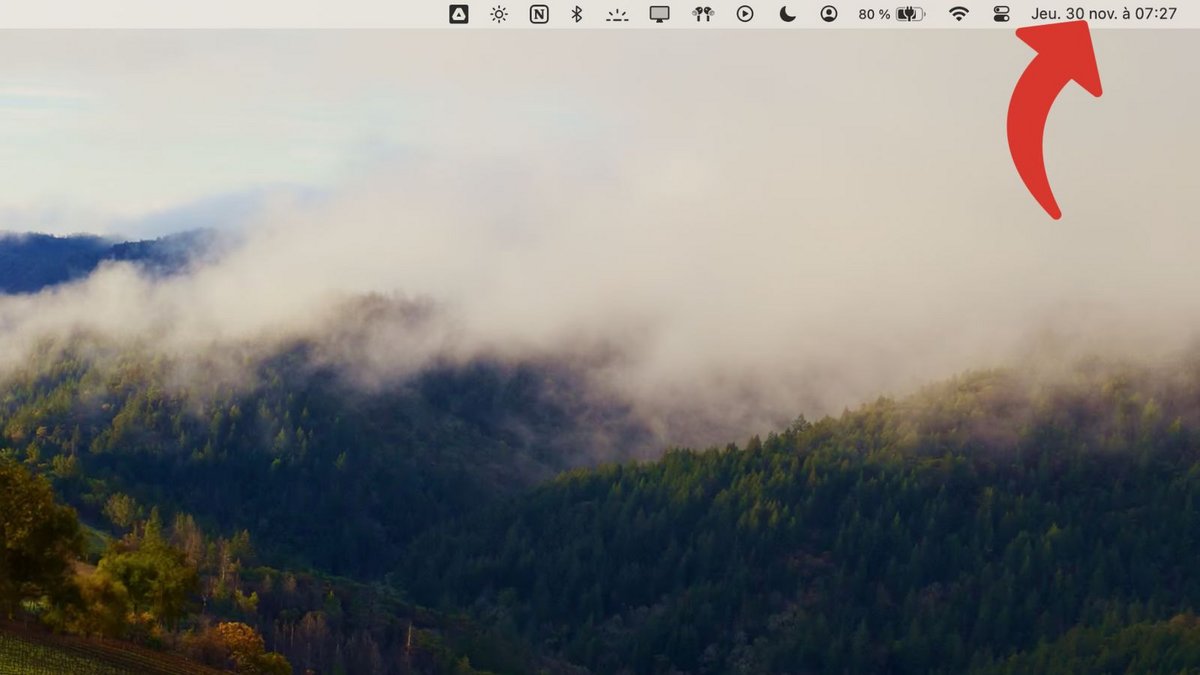
2. Accès à la modification des Widgets
Dans le volet des widgets et des notifications, on recherche le bouton "modifier les widgets" et l'on clique dessus. Ceci a pour effet d'ouvrir une nouvelle fenêtre, située dans la partie inférieure basse de l'écran.
3. Sélectionner les widgets à ajouter au bureau
Dans cette nouvelle fenêtre, on navigue par catégorie des widgets disponibles. L'opération consiste à cliquer sur l'un de ces derniers et à le faire glisser à l'emplacement souhaité sur le bureau.
Comment modifier un widget du bureau sur macOS Sonoma
1. Modifier l'apparence d'un widget ajouté
Une fois les trois étapes d'ajout d'un widget réalisées, il est possible de modifier l'apparence des fenêtres positionnées sur le bureau. Pour cela, on effectue un clic-droit sur le widget en question. Le bouton "Modifier XXX" permet d'ajuster les paramètres inhérents au widget sélectionné. Dans le même menu contextuel, on repère la possibilité de choisir la taille du widget sur le bureau.
2. Supprimer un widget du bureau
En cas de mauvaise manipulation ou simplement pour supprimer l'un des widgets précédemment ajoutés au bureau, on réalise un clic-droit sur le widget concerné et l'on sélectionne "supprimer le widget".
Nous avons vu comment ajouter un widget de bureau sur macOS Sonoma, le dernier système d'exploitation en date d'Apple. Nous avons également passé en revue les méthodes pour modifier et supprimer ces petites fenêtres interactives. Notons que les différents widgets disponibles dépendent des applications installées sur votre système et que toutes les apps ne disposent pas d'une prise en charge de widgets.
Pour aller plus loin : retrouvez tous nos tutoriels et astuces macOS et apprenez à tirer le meilleur parti de votre système d'exploitation Apple.
