
Les Mac dotés des puces Apple Silicon (M1, M2, etc.) se voient dotés de certains avantages par rapport aux Mac Intel. Parmi ceux-ci, on retrouve la possibilité d’utiliser des applications initialement prévues pour iPhone ou iPad.
Toutes les applications ne sont pas disponibles sur Mac. Parmi celles qui le sont, certaines sont parfaitement fonctionnelles et d’autres n’ont pas été validées pour macOS. Cela ne veut pas dire qu’elles ne fonctionnent pas.
Dans cet article, nous vous montrons comment exécuter des applications iOS et iPadOS sur Mac.
Exécuter des applications iOS sur Mac
1. Ouvrez l’App Store
Cliquez sur la pomme, dans la barre des menus, puis sur “App Store”.
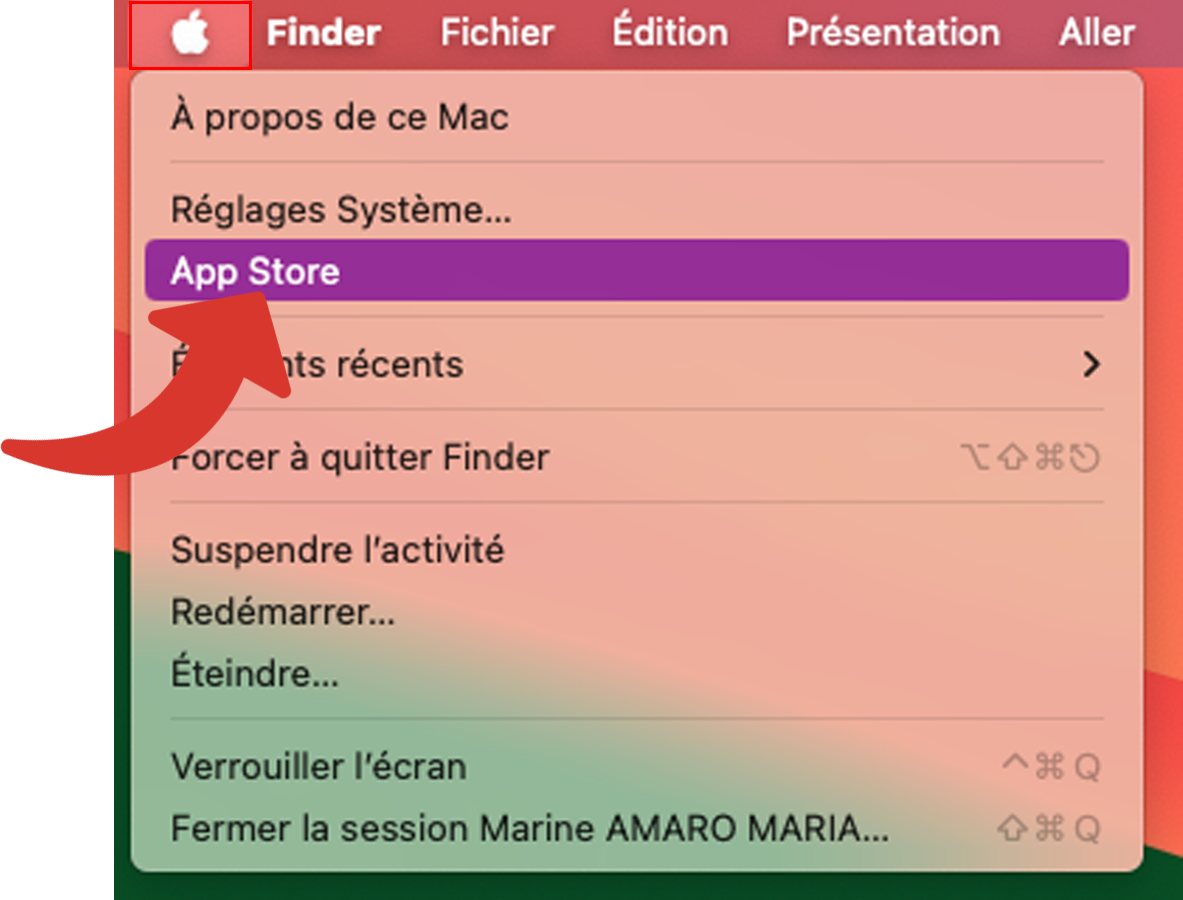
2. Recherchez une application pour iPhone ou iPad
Utilisez la recherche, située dans la barre latérale, pour trouver l’application de votre choix et validez avec la touche “Entrée⏎”.
Sous “Résultats pour”, cliquez sur ”Apps pour iPhone et iPad”.
3. Installez l’application
Cliquez sur la fiche de l’application pour en savoir plus.
Cliquez sur “Obtenir” ou sur le prix de l’app.
Cliquez sur “Installer”.
4. Consultez les réglages
En général, les réglages sont limités, mais vous pouvez consulter les contrôleurs afin de mieux utiliser l’application iOS sur votre Mac.
Ouvrez l’application et, dans la barre des menus, cliquez sur le nom de l’application puis “Réglages”.
Dans le menu “Général”, choisissez la taille de la fenêtre.
Avec “Alternatives aux pressions”, vous définissez si vous utilisez le clavier et la souris, comme indiqué, au lieu des pressions. Sachant que pour “remplacer” le doigt sur votre iPhone, c'est le clic (simple) de la souris. Par exemple, pour faire défiler l’écran vers le haut, vous cliquez en bas et maintenez le clic tout en faisant le mouvement avec la souris vers le haut.
Dans “Commande de jeu”, vous pouvez émuler une manette.
Vous ne pouvez activer en même temps “Alternatives aux pressions” et “Émulation de manette de jeu”.
Installer les applications que vous avez sur vos iPhone et iPad sur Mac
1. Ouvrez l’App Store
Dans la barre des menus, cliquez sur la pomme puis “App Store”.
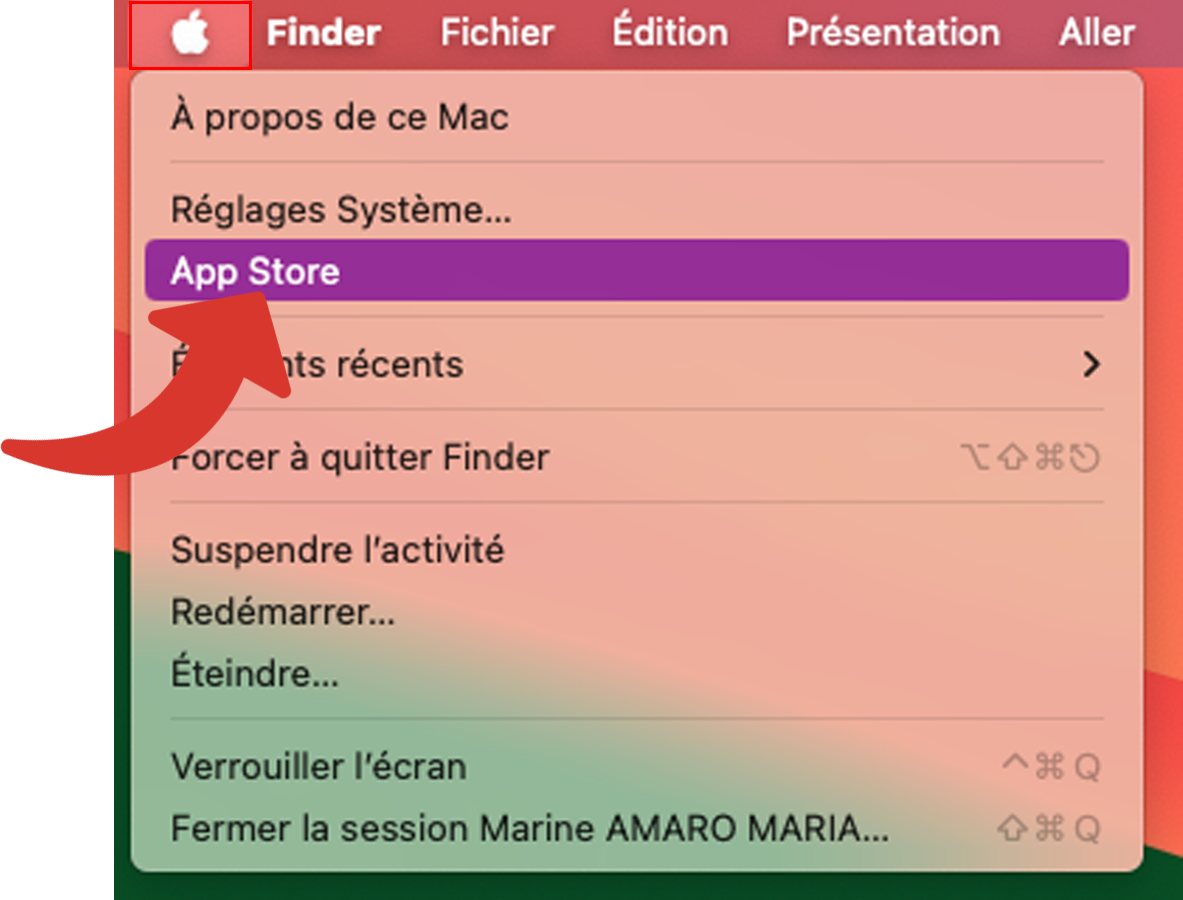
2. Consultez les applications téléchargées sur votre iPhone ou iPad
Cliquez sur votre nom, en bas à gauche, pour accéder à votre compte et à toutes les applications que vous avez déjà installées au moins une fois.
Cliquez sur ”Apps pour iPhone et iPad”.
3. Installez les applications
Cliquez sur le nuage avec la flèche vers le bas pour télécharger les applications voulues.
4. Activez le téléchargement automatique
Pour ne pas avoir besoin de refaire ces dernières étapes, une option est disponible pour que votre Mac télécharge automatiquement toutes les applications que vous achetez ou téléchargez sur tous vos autres appareils.
Veillez à toujours être sur la fenêtre de l’App Store et cliquez sur le menu “App Store” puis “Réglages”.
Cochez Télécharger automatiquement les apps achetées à partir d’autres appareils”.
Profitez-en pour cocher, si vous le souhaitez, “Mises à jour automatiques” et “Télécharger automatiquement le contenu intégré”.
Vous retrouverez les applications d’iOS sur Mac au même emplacement que celles pour macOS, à savoir dans le dossier “Applications”.
Exécuter des applications iOS sur Mac est aussi rapide que l’installation d’une application pour macOS afin d’améliorer l’harmonie et la synchronisation au sein de l’écosystème Apple. Les limites dépendent du développeur et de la puce de votre Mac, cela doit forcément être une puce Apple Silicon.
Pour aller plus loin : retrouvez tous nos tutoriels et astuces macOS et apprenez à tirer le meilleur parti de votre système d'exploitation Apple.
