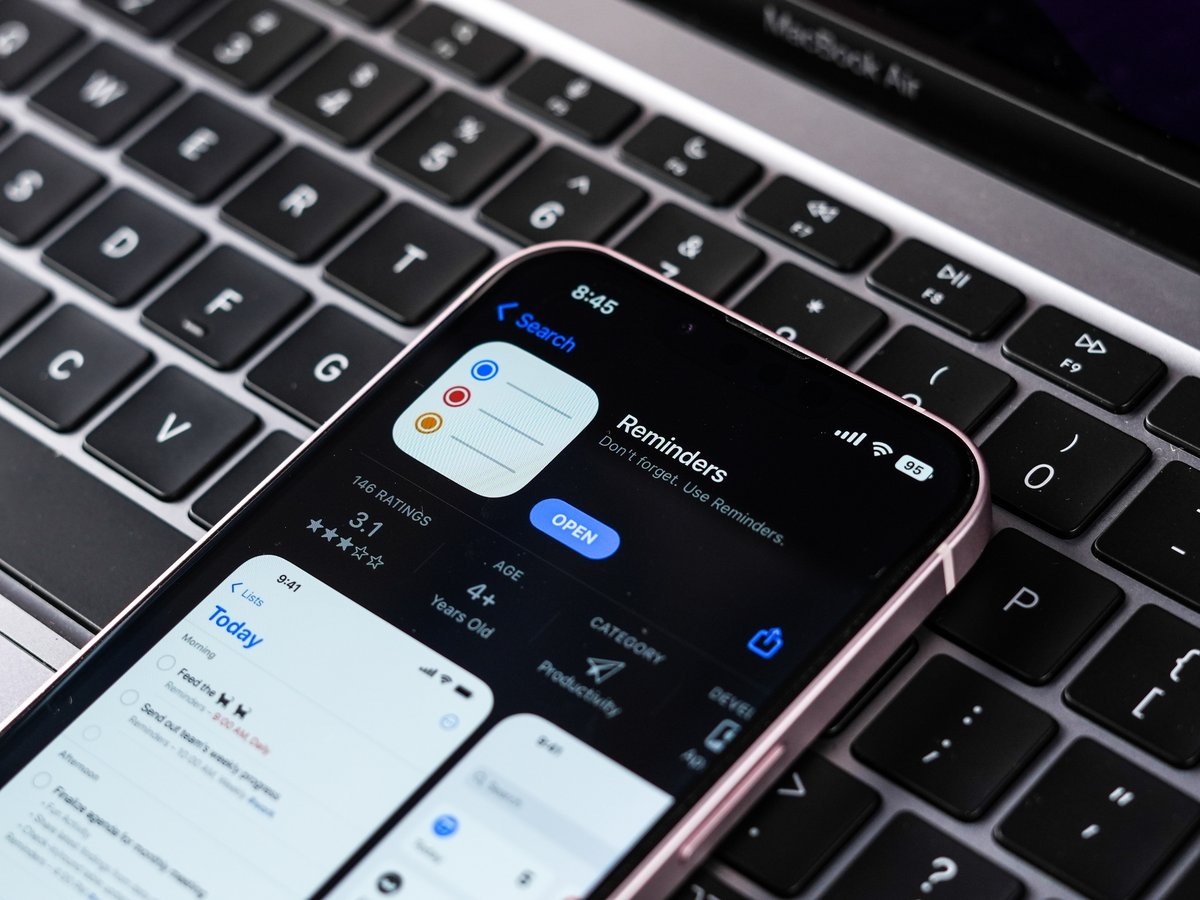
Saviez-vous que l'application Rappels dispose d'une fonctionnalité cachée permettant d'obtenir un affichage de type Kanban ? Elle peut ainsi remplacer un outil de gestion de tâches tel que Trello, du moins pour un usage réduit et personnel.
Les tableaux dits "Kanban" permettent d'optimiser le suivi d'un projet. Plutôt qu'une liste de tâches, souvent désorganisée, on utilise plusieurs colonnes qui représentent l'état d'avancement d'un projet. Le plus souvent, on définit une colonne nommée "à faire", une seconde "en cours" et une dernière "Fini". Chaque tâche qui compose le projet est représentée sous la forme d'une carte, que l'on déplace de colonne en colonne au fil de l'avancement. Certains logiciels en ligne sont spécialisés dans ce mode de gestion de projet, c'est le cas de l'utilitaire Trello. Celui-ci ayant récemment annoncé de nouvelles limitations, cette fonctionnalité cachée d'Apple pourrait-elle permettre un contournement ?
Comment créer un tableau Kanban avec Rappels d'Apple sur un Mac
Souvent snobée et cantonnée à la liste des courses, l'app Rappels d'Apple s'enrichit pourtant en fonctionnalités d'années en années. Voilà comment l'utiliser comme un pro !
Étape 1 : créer une nouvelle liste
Pour créer un tableau Kanban dans Rappels, on commence par ajouter une nouvelle liste. Celle-ci représente le tableau, on y ajoutera les informations qui le concernent.
- Commencez par créer une nouvelle liste. Pour cela, cliquez sur "Ajouter une liste" en bas à droite de la fenêtre de l'application Rappels.
- Donnez un nom à cette liste et ajoutez-y les éléments de personnalisation.
- Validez en sélectionnant OK.
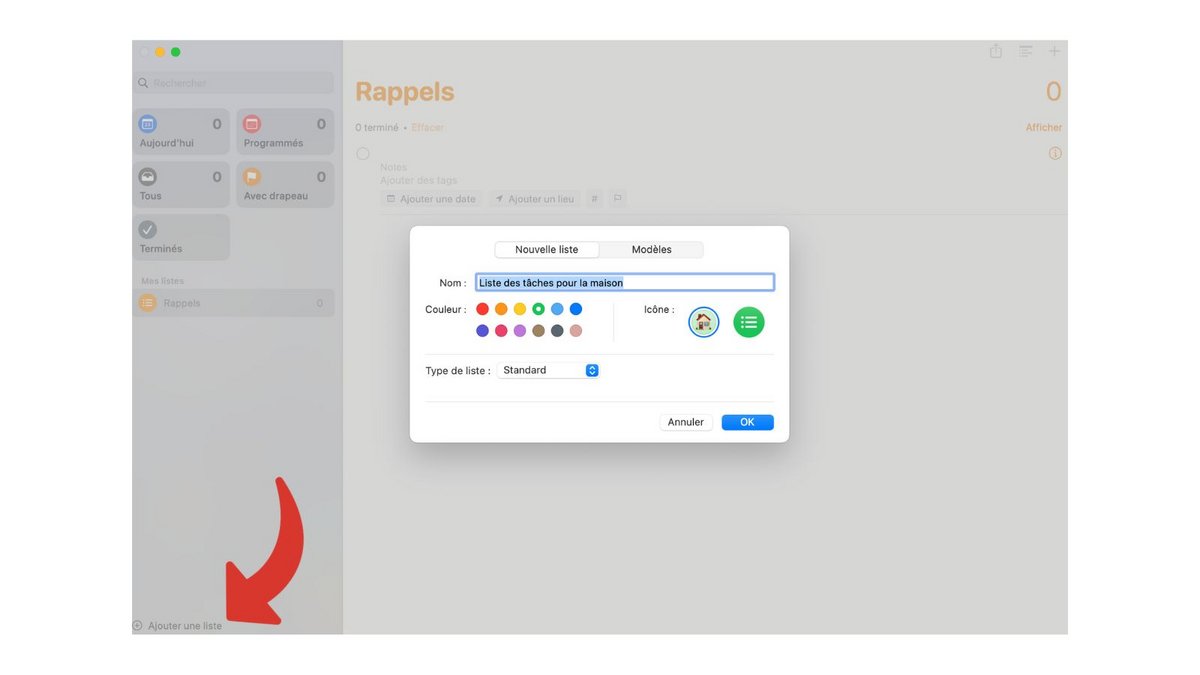
Étape 2 : ajouter des sections
Les sections que l'on doit créer représentent les colonnes de notre vue Kanban.
- Appuyez sur le bouton d'ajout de section situé en haut à droite de l'écran. Il s'agit du second en partant de la gauche.
- Saisissez ensuite le nom de la nouvelle section. Ce nom pourrait être "À faire", "en cours", etc.
- Répétez l'opération pour chaque colonne qui doivent être crées.
Étape 3 : modifier la présentation dans Rappels
Cette étape va nous permettre de modifier l'affichage de notre liste et de la transformer en tableau Kanban.
- Ouvrez le menu Présentation de l'application Rappels.
- Cliquez sur la ligne intitulée "Sous forme de colonnes". Ceci a pour effet de transformer la vue en tableau Kanban.
Comment utiliser le tableau Kanban dans Rappels ?
Dès lors que la vue en mode colonne est activée et que les sections sont correctement configurées, le tableau Kanban de Rappels dans macOS est opérationnel. Pour l'utiliser, saisissez les tâches dans l'interface. Glissez ensuite ces dernières d'une colonne à une autre en fonction de l'avancement des choses à faire.
Sur iPhone, les colonnes de cette liste sont empilées, telle la vue par défaut sur macOS avant l'affichage en colonnes.
Pour aller plus loin : retrouvez tous nos tutoriels et astuces macOS et apprenez à tirer le meilleur parti de votre système d'exploitation Apple.
