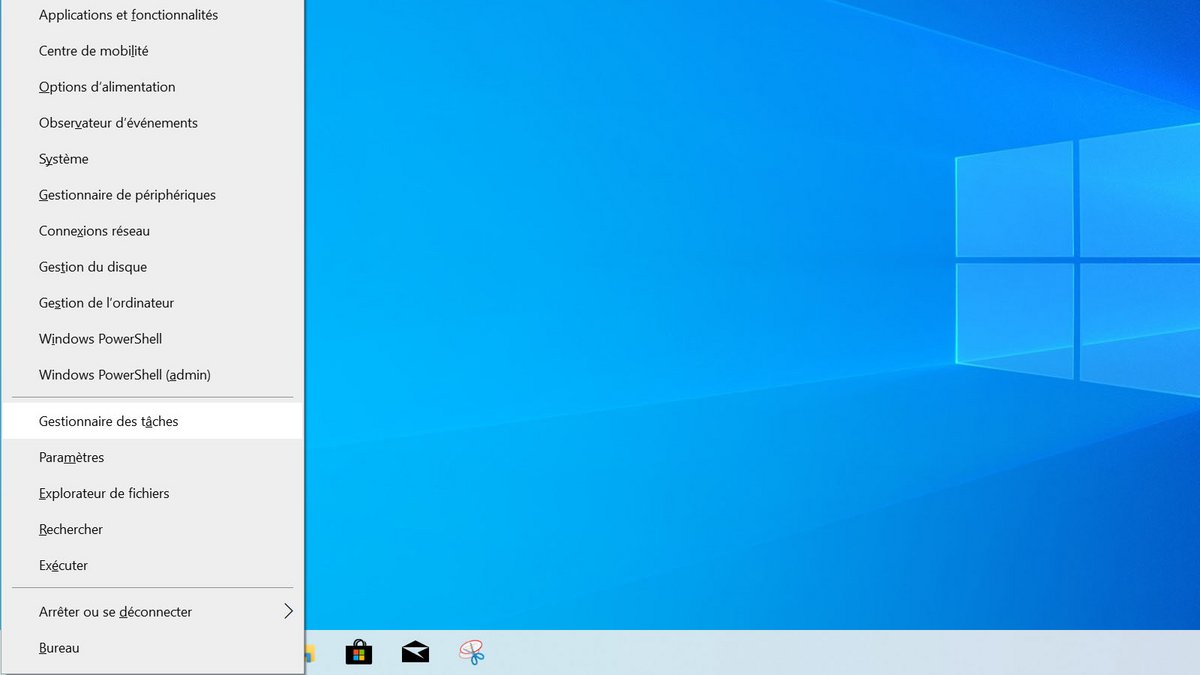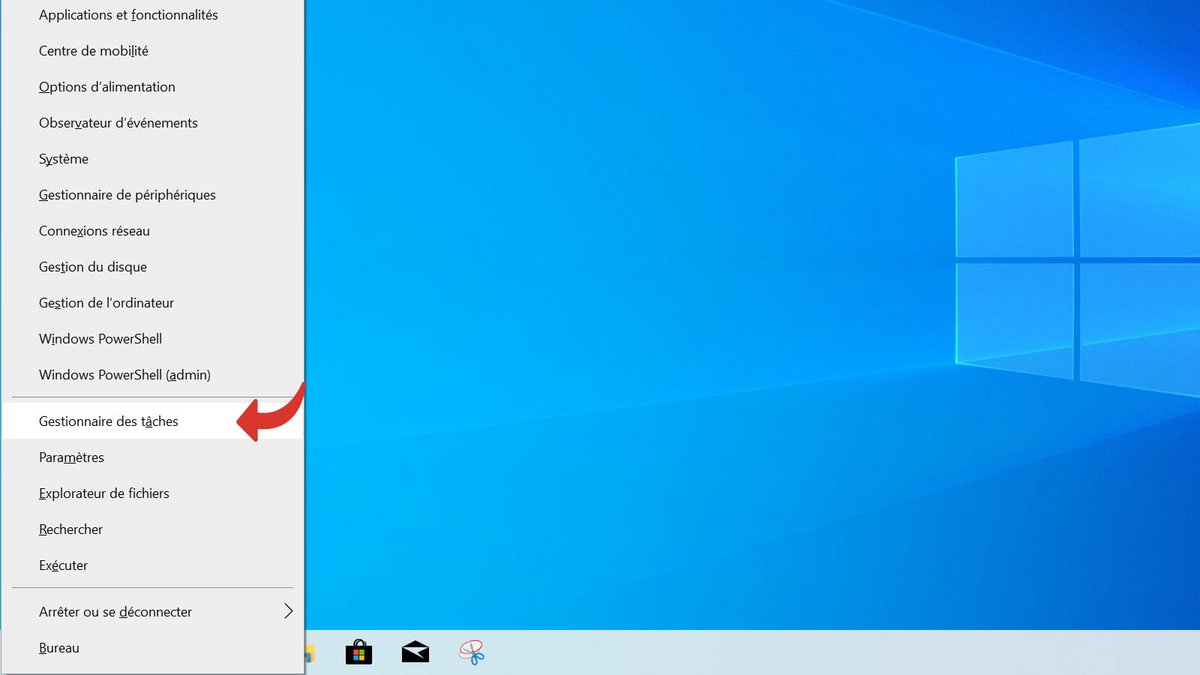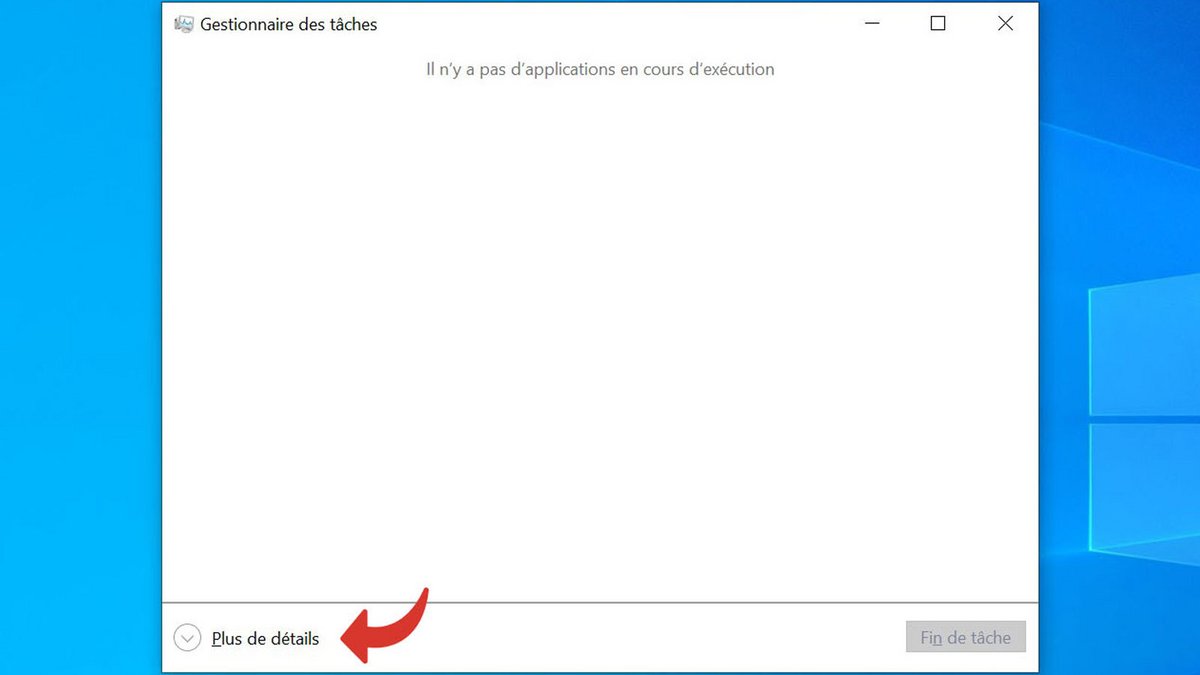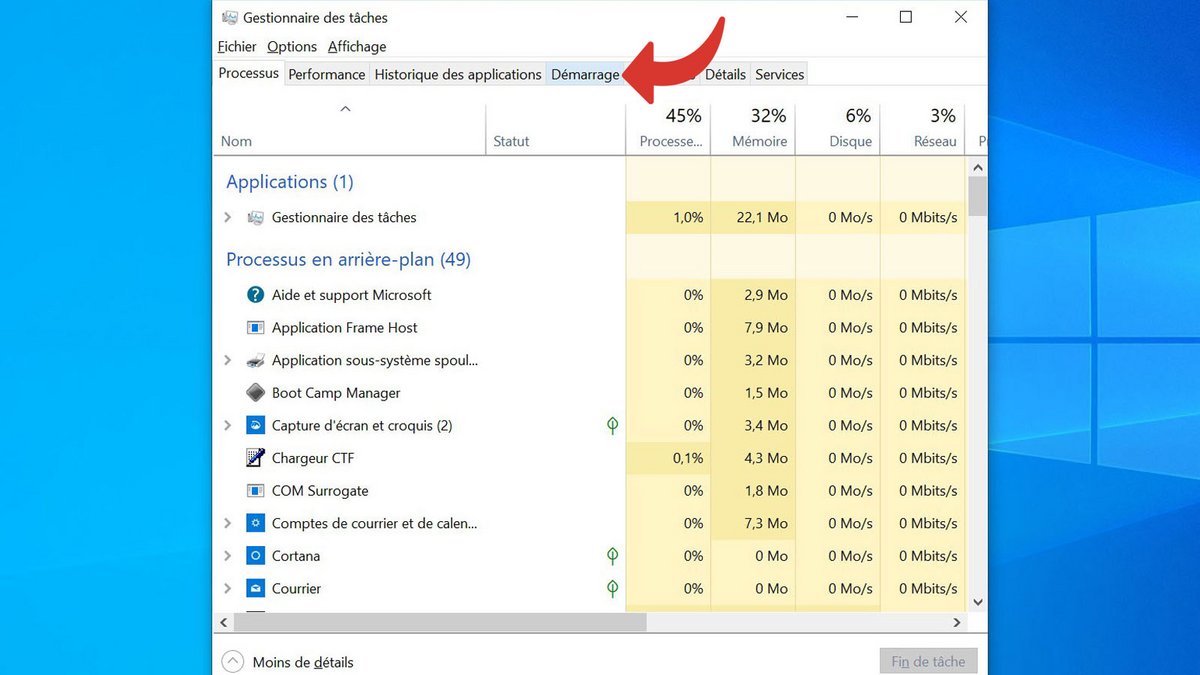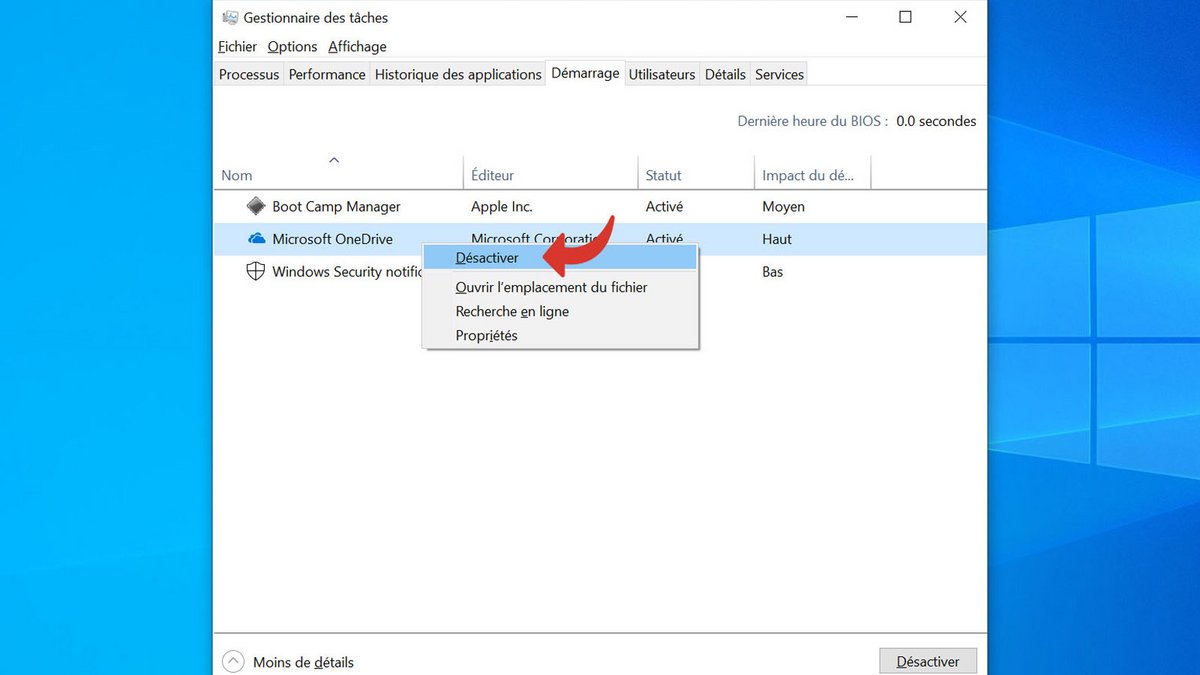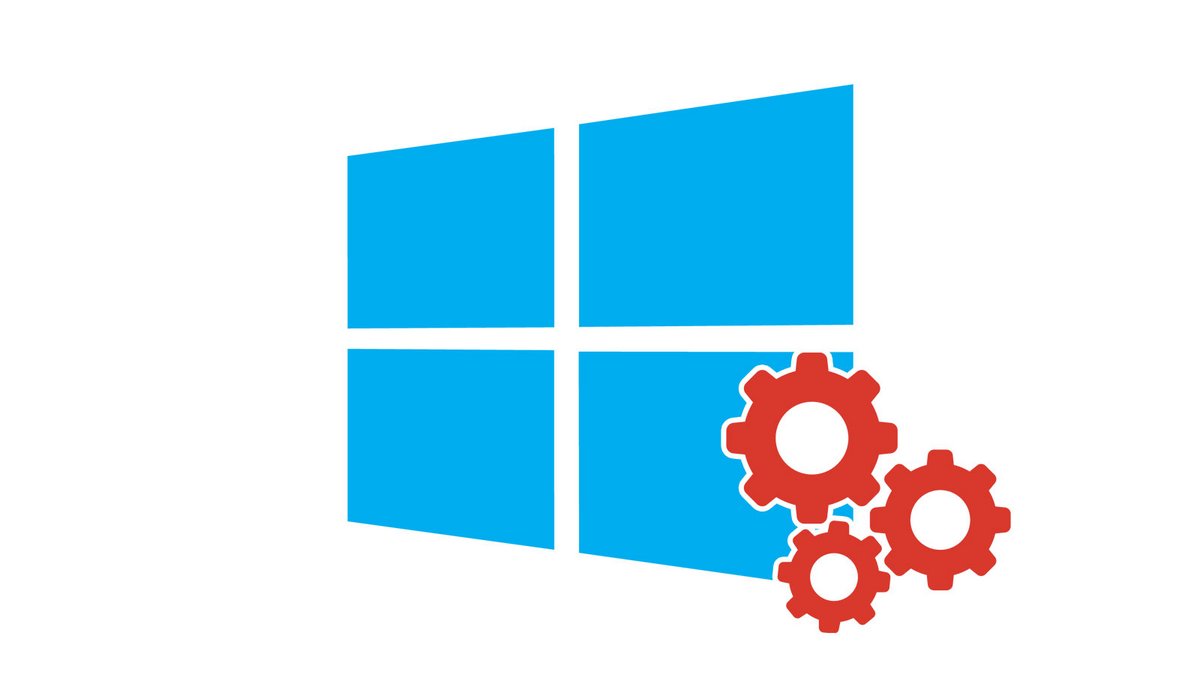
Windows 10 met trop de temps à démarrer ? Il arrive souvent que plusieurs applications se lancent avec ou sans votre accord au début de chaque session. Tournant en tâche de fond, elles utilisent les ressources du système et pénalisent les performances de votre PC.
Dans ce tutoriel dédié à vous apprendre comment organiser son poste de travail sur Windows 10, découvrez comment les désactiver et récupérer une session vierge à chaque démarrage de Windows.
Supprimer le lancement automatique de logiciels au démarrage de votre session
- Faites un clic droit sur le bouton Windows ou appuyez en même temps sur la combinaison de touches Windows + X.
- Cliquez sur Gestionnaire des tâches.
- Si vous voyez cette fenêtre, appuyez sur le bouton Plus de détails pour faire apparaître la version complète du Gestionnaire des Tâches. Sinon, passez à l'étape suivante.
- Appuyez sur l'onglet Démarrage.
- Pour empêcher une appli de se lancer au démarrage, faites un clic droit dessus puis sélectionnez l'option Désactiver dans le menu contextuel.
Vous pouvez répéter l'opération pour chacune des applications qui, selon vous, n'ont pas besoin d'être ouvertes au début de chaque session. Vous devriez ainsi gagner quelques secondes à chaque démarrage du PC.
Pour aller plus loin : retrouvez tous nos tutoriels et astuces Windows et apprenez à tirer le meilleur parti de votre système d'exploitation Microsoft.
Retrouvez nos tutoriels pour vous aider à bien organiser votre poste de travail sur Windows 10 :
- Comment agrandir la police sur Windows 10 ?
- Comment créer une session invité sur Windows 10 ?
- Comment afficher mes documents sur Windows 10 ?
- Comment afficher le poste de travail sur Windows 10 ?
- Comment changer le fond d'écran sur Windows 10 ?
- Comment décompresser un fichier .zip sur Windows 10 ?
- Comment compresser un fichier .zip sur Windows 10 ?
- Comment verrouiller et déverrouiller la barre des tâches sur Windows 10 ?
- Comment supprimer son mot de passe Windows 10 ?
- Comment utiliser deux écrans sur Windows 10 ?
- Les raccourcis clavier Windows 10 indispensables
- Comment créer ou supprimer un compte utilisateur sur Windows 10 ?
- Comment libérer de l’espace disque sur Windows 10 ?
- Comment récupérer un fichier supprimé sur Windows 10 ?
- Comment supprimer le dossier Windows.old ?
- Comment afficher l’extension des fichiers sur Windows 10 ?
- Comment activer le mode sombre sur Windows 10 ?
- Comment programmer le lancement automatique d’un logiciel au démarrage de Windows 10 ?
- Comment changer un clavier QWERTY en AZERTY ?
- Comment régler la luminosité sur Windows 10 ?