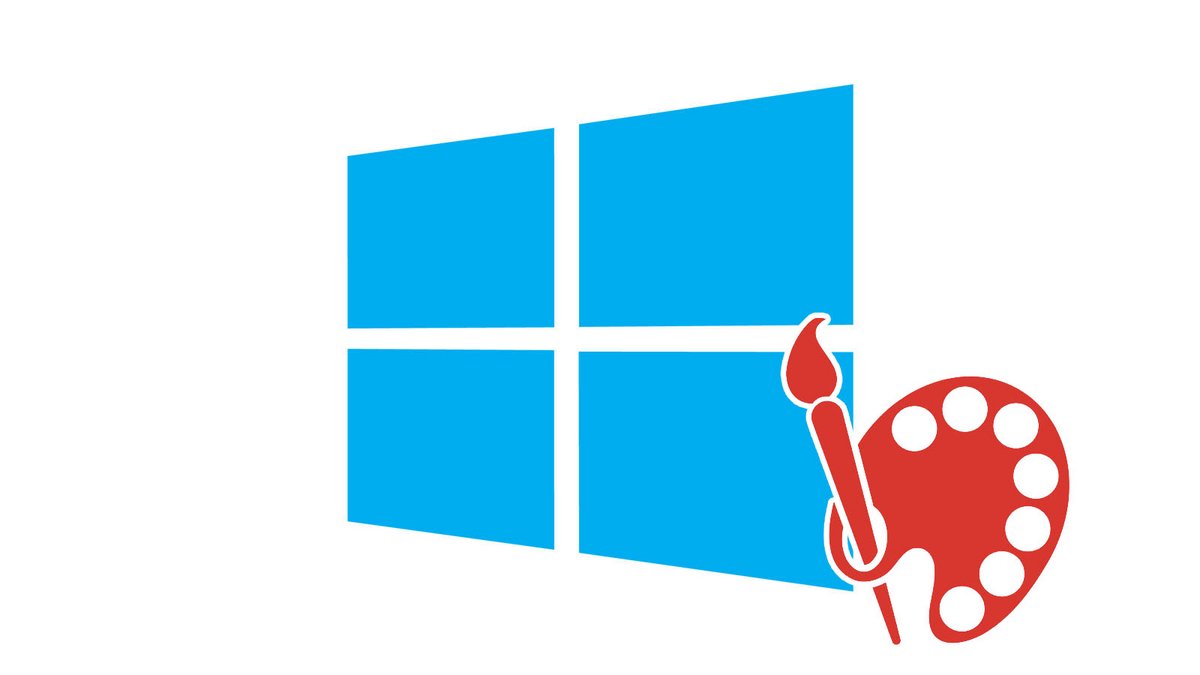
Modifier le fond d'écran sur son ordinateur est l'une des bases afin de personnaliser votre expérience sur Windows 10. Nous vous expliquons comment mettre en place l'image qui vous plaît.
Photo de famille ou de vacances, visuel mettant en scène votre club de foot, votre film ou votre jeu vidéo favori, simple envie de changement... Changer de fond d'écran vous permet d'égayer quelque peu l'interface qui peut paraître austère à certains utilisateurs de Windows 10. Une option de personnalisation qui existe depuis bien longtemps mais à laquelle il n'a jamais été aussi facile d'accéder. La preuve ci-dessous.
Changer le fond d'écran sur Windows 10
Suivez les étapes ci-dessous pour modifier le fond d'écran de votre bureau. Pour une image spécifique, vous devez bien entendu d'abord l'enregistrer sur le PC.
1. Dans le coin inférieur gauche de l'écran, cliquez sur le logo Windows afin d'ouvrir le menu "Démarrer".
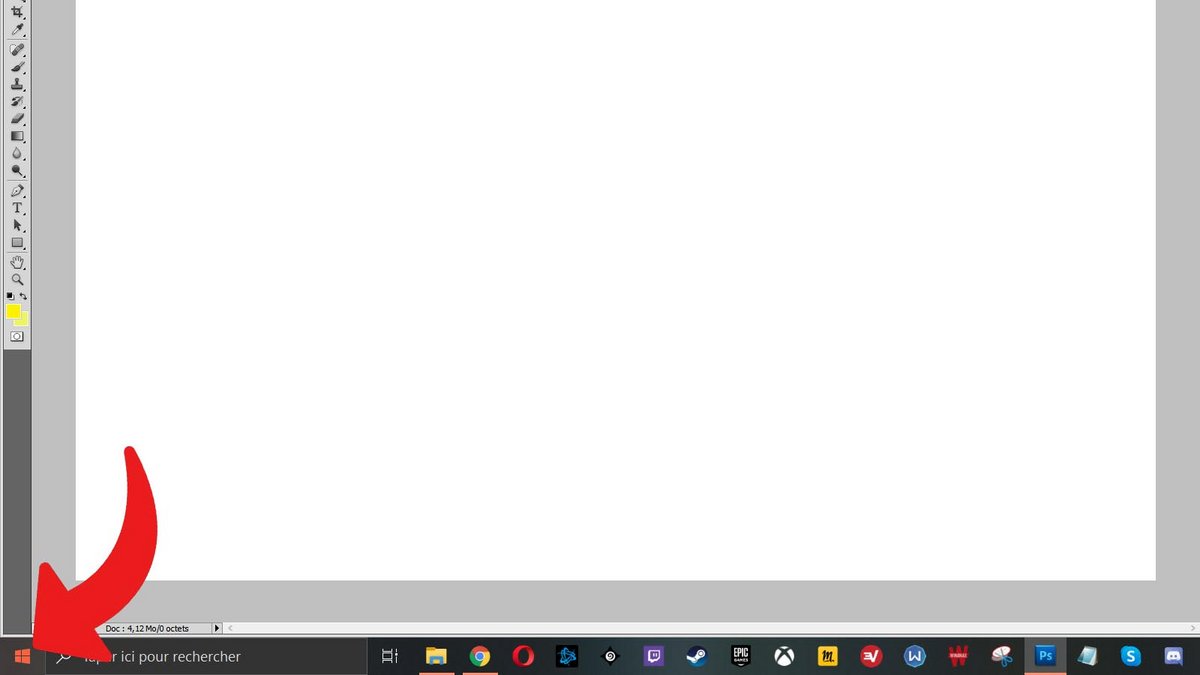
2. Cliquez à présent sur l'icône en forme de rouage dans la colonne de gauche. Elle se trouve au-dessus du bouton d'extinction, de redémarrage et de mise en veille, et en dessous du raccourci vers les Images.
3. Maintenant, cliquez sur la section "Personnalisation".
4. Dans "Arrière-plan", choisissez "Image", "Couleur unie" ou "Diaporama", selon vos préférences.
5. Pour changer l'image d'arrière-plan (le fond d'écran), choisissez dans "Choisir votre image" le visuel qui vous plaît parmi ceux disponibles sur cette fenêtre de prévisualisation. Si l'image que vous désirez n'y est pas, sélectionnez alors "Parcourir" pour aller la chercher là où vous l'avez enregistrée sur votre ordinateur.
6. Juste en dessous, dans "Choisir une taille", vous pouvez sélectionner le mode d'affichage de l'image. "Remplir" est souvent la meilleure option, mais vous pouvez vous tourner aussi vers "Centrer" ou "Étirer", en fonction de ce que vous désirez et du format de votre image. Pour garantir une certaine qualité d'affichage, privilégiez d'ailleurs les photos avec une définition supérieure ou égale à celle de votre écran (1920x1080 pixels en général).
Votre bureau est désormais à votre goût. Sachez que vous pouvez aussi effectuer un clic droit sur une image dans l'explorateur de fichiers et sélectionner l'option "Choisir comme arrière-plan du Bureau" pour changer de fond d'écran rapidement sans toucher aux autres paramètres de personnalisation.
Ce tutoriel vous est présenté dans le cadre de notre grand dossier "Comment organiser son poste de travail sur Windows 10". En effet, nous pensons qu'il est essentiel de bien savoir comment rendre son outil de travail ou de plaisir au quotidien à la fois accueillant et pratique via la maîtrise des différents types de paramétrage proposés par Microsoft dans la dernière version de son système d'exploitation.
Pour aller plus loin : retrouvez tous nos tutoriels et astuces Windows et apprenez à tirer le meilleur parti de votre système d'exploitation Microsoft.
Retrouvez nos tutoriels pour vous aider à bien organiser votre poste de travail sur Windows 10 :
- Comment agrandir la police sur Windows 10 ?
- Comment créer une session invité sur Windows 10 ?
- Comment afficher mes documents sur Windows 10 ?
- Comment afficher le poste de travail sur Windows 10 ?
- Comment décompresser un fichier .zip sur Windows 10 ?
- Comment compresser un fichier .zip sur Windows 10 ?
- Comment verrouiller et déverrouiller la barre des tâches sur Windows 10 ?
- Comment supprimer son mot de passe Windows 10 ?
- Comment utiliser deux écrans sur Windows 10 ?
- Comment régler la luminosité sur Windows 10 ?
- Les raccourcis clavier Windows 10 indispensables
- Comment créer ou supprimer un compte utilisateur sur Windows 10 ?
- Comment libérer de l’espace disque sur Windows 10 ?
- Comment récupérer un fichier supprimé sur Windows 10 ?
- Comment supprimer le dossier Windows.old ?
- Comment afficher l’extension des fichiers sur Windows 10 ?
- Comment activer le mode sombre sur Windows 10 ?
- Comment programmer le lancement automatique d’un logiciel au démarrage de Windows 10 ?
- Comment désactiver le lancement automatique d’un logiciel au démarrage de Windows 10 ?
- Comment changer un clavier QWERTY en AZERTY ?
