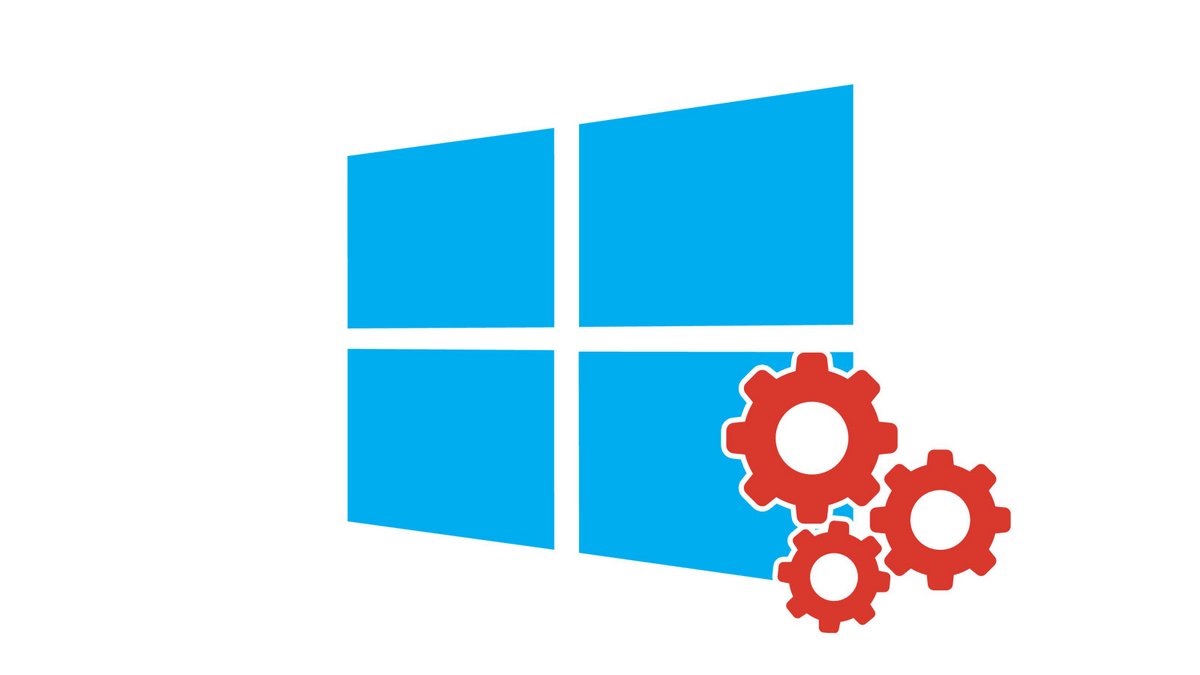
Afficher vos documents sur Windows 10 peut se révéler être une difficulté selon la manière d'enregistrer vos fichiers sur votre PC. Nous vous proposons ainsi plusieurs techniques permettant de retrouver vos documents.
Votre ordinateur est un support bien utile pour enregistrer toute sorte de documents : fichiers PDF ou Word, photos, vidéos, musique et bien plus encore. Mais entre les différents espaces de stockage, les dossiers et sous-dossiers, il peut être compliqué de retrouver un document spécifique. Nous vous présentons ici différentes techniques pour faire apparaître vos documents enregistrés sur votre PC.
Afficher mes documents sur Windows 10
Pour retrouver des documents, il y a plusieurs manières de faire : manuellement ou en laissant le système effectuer une recherche par lui-même. Nous allons décrire ci-dessous les deux procédures.
Rechercher manuellement un document
1. Commencez par ouvrir l'explorateur de fichiers. Cliquez sur le raccourci présent dans votre barre des tâches (icône d'un dossier) ou, si le raccourci n'est pas présent, faites un clic droit sur le menu "Démarrer" (symbolisé par un logo Windows en bas à gauche de l'écran) et cliquez sur "Explorateur de fichiers".
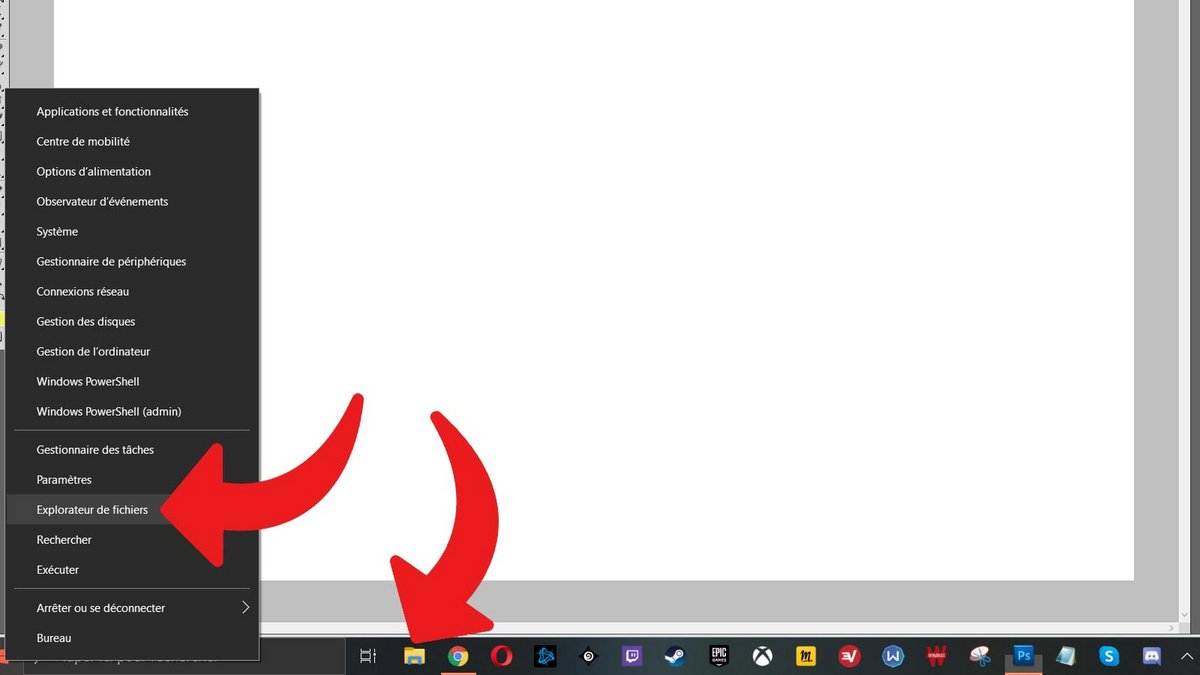
2. Dans le volet de gauche, cliquez sur "Ce PC". Dans la section "Dossiers" qui s'est ouverte, vous avez "Documents", "Images, "Vidéos" ou encore "Musique". Sélectionnez le dossier dans lequel est rangé le document dont vous avez besoin.
3. Si vous n'avez pas trouvé votre document, essayez en entrant dans un autre disque dur du PC. Dans notre exemple, nous double-cliquons sur le lecteur D: (le HDD).
4. Un nouveau dossier "Documents" apparaît alors, tout comme "Images", "Vidéos" et "Musique". Faites un double-clic sur celui que vous souhaitez visiter pour tenter de retrouver votre fichier.
Demander à Windows de chercher un document
Aller chercher manuellement un document est rapide lorsque l'on sait où on l'a rangé. Nous vous avons présenté ci-dessus les endroits où on les retrouve généralement, mais vous avez pu l'enregistrer à un autre endroit. Pour mettre la main sur un document perdu dans le système, il va falloir demander à votre ordinateur de le repérer par lui-même. Cette opération peut prendre du temps si vous avez une grande quantité de données stockées sur votre ordinateur.
1. Dans la barre de recherche située entre le menu "Démarrer" et les raccourcis de la barre des tâches, en bas de l'écran, tapez le nom d'un document ou un mot-clé figurant dans celui-ci.
2. Pour obtenir des résultats plus pertinents, vous pouvez cliquer sur la section "Documents", située entre "Applications" et "Web". Il ne vous reste plus qu'à cliquer sur le document souhaité.
3. Notez que plus vous effectuez la recherche profondément dans les racines du PC, plus vous obtiendrez un résultat rapidement. L'ordinateur va en effet être plus rapide pour scanner tout ce qui se trouve dans C:/Documents/Travail que dans C: dans son ensemble. Si vous avez une idée d'où se trouve le document (dans C: et pas dans D: par exemple, ou dans C:/Images et pas C:/Vidéos), évitez un travail supplémentaire à votre machine. Dans l'exemple ci-dessous, nous avons effectué une recherche directement dans D:/Documents/Papiers car nous savions que le document était par là. La recherche fut rapide car il y avait beaucoup moins d'éléments à analyser que si la recherche avait été effectuée sur tout le disque.
Créer un raccourci sur le Bureau
Pour retrouver plus rapidement vos documents, sachez que vous pouvez créer une icône de raccourci vers "Ce PC" sur le Bureau. Voici la marche à suivre :
1. Dans la barre de recherche située entre le menu "Démarrer" et les raccourcis de la barre des tâches, en bas de l'écran, tapez "Paramètres des thèmes et paramètres associés" et sélectionnez "Paramètres des thèmes et paramètres associés".
2. Dans la colonne de droite, cherchez la section "Paramètres associés" et cliquez sur "Paramètres des icônes du Bureau".
3. Dans la nouvelle fenêtre, dans "Icônes du Bureau", cochez la case "Ordinateur", puis cliquez sur le bouton "Appliquer".
4. Un raccourci vers "Ce PC" s'est créé sur le Bureau. Cela vous donne un accès plus direct à vos documents.
Voilà, vous avez toutes les clés en main pour afficher et retrouver efficacement vos documents sur votre ordinateur. De quoi vous aider à savoir mieux comment organiser son poste de travail sur Windows 10.
Pour aller plus loin : retrouvez tous nos tutoriels et astuces Windows et apprenez à tirer le meilleur parti de votre système d'exploitation Microsoft.
Retrouvez nos tutoriels pour vous aider à bien organiser votre poste de travail sur Windows 10 :
- Comment agrandir la police sur Windows 10 ?
- Comment créer une session invité sur Windows 10 ?
- Comment afficher le poste de travail sur Windows 10 ?
- Comment changer le fond d'écran sur Windows 10 ?
- Comment décompresser un fichier .zip sur Windows 10 ?
- Comment compresser un fichier .zip sur Windows 10 ?
- Comment verrouiller et déverrouiller la barre des tâches sur Windows 10 ?
- Comment supprimer son mot de passe Windows 10 ?
- Comment utiliser deux écrans sur Windows 10 ?
- Comment régler la luminosité sur Windows 10 ?
- Les raccourcis clavier Windows 10 indispensables
- Comment créer ou supprimer un compte utilisateur sur Windows 10 ?
- Comment libérer de l’espace disque sur Windows 10 ?
- Comment récupérer un fichier supprimé sur Windows 10 ?
- Comment supprimer le dossier Windows.old ?
- Comment afficher l’extension des fichiers sur Windows 10 ?
- Comment activer le mode sombre sur Windows 10 ?
- Comment programmer le lancement automatique d’un logiciel au démarrage de Windows 10 ?
- Comment désactiver le lancement automatique d’un logiciel au démarrage de Windows 10 ?
- Comment changer un clavier QWERTY en AZERTY ?
