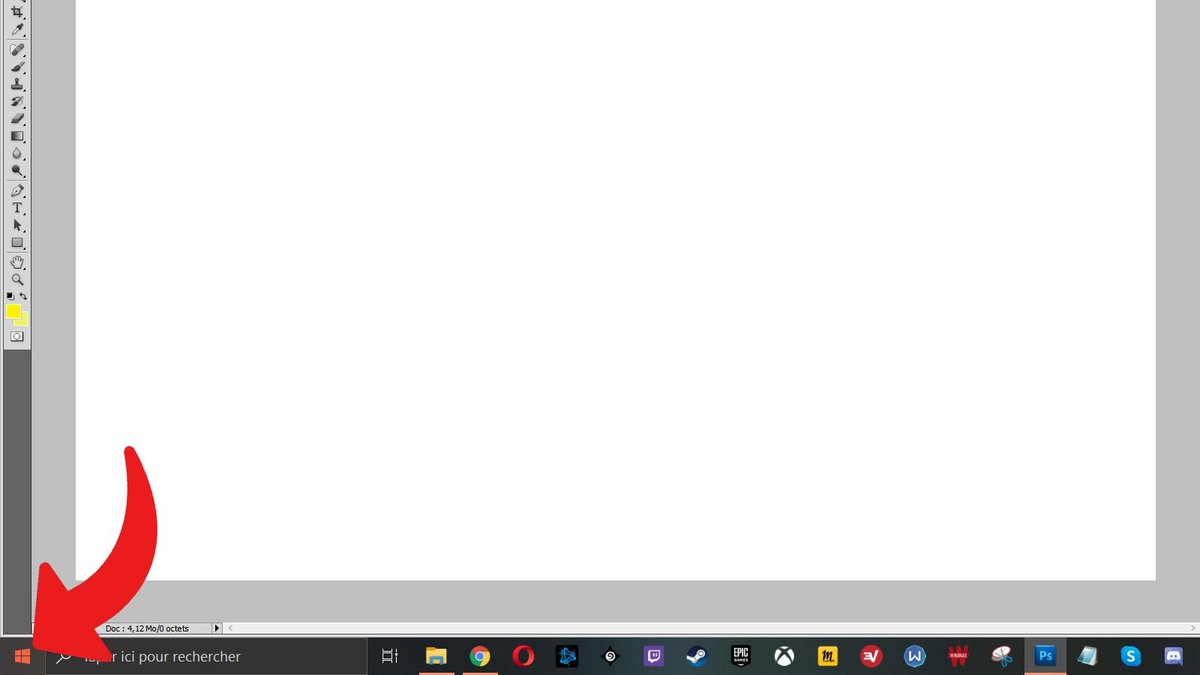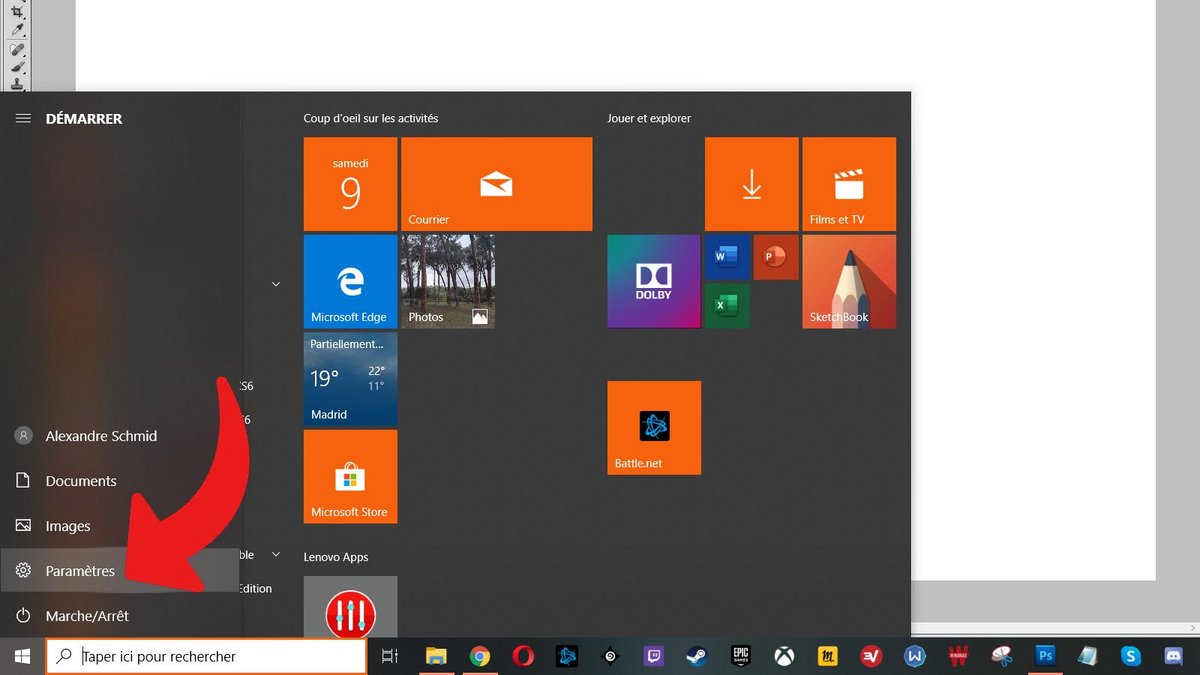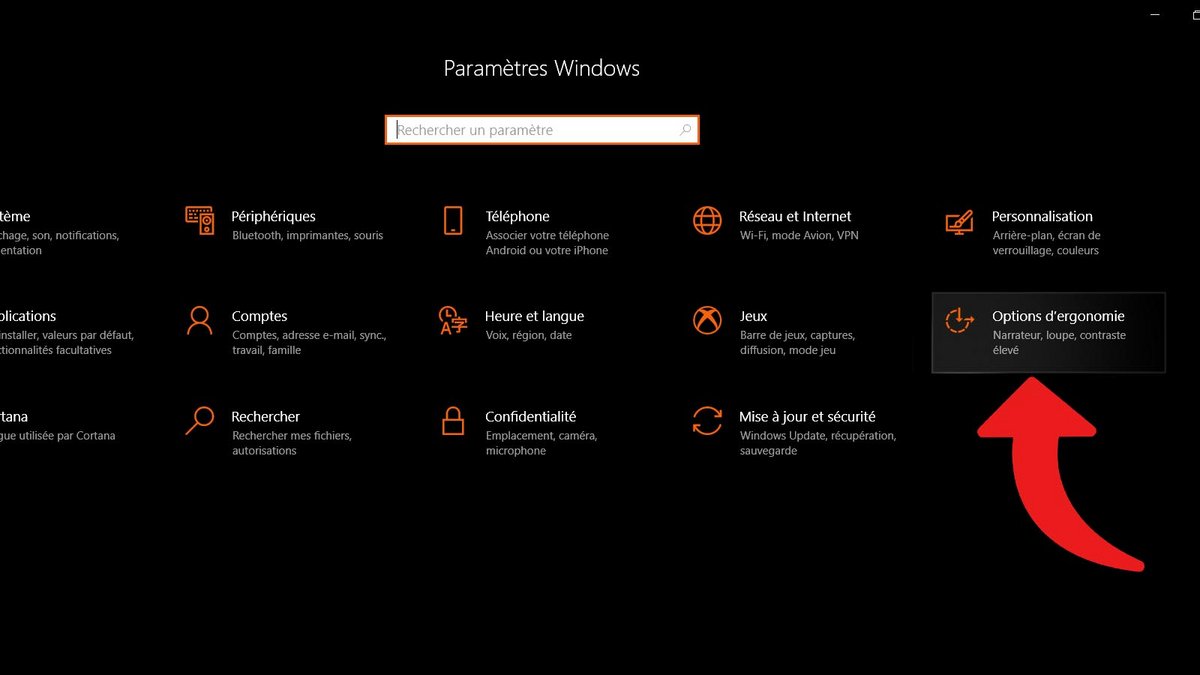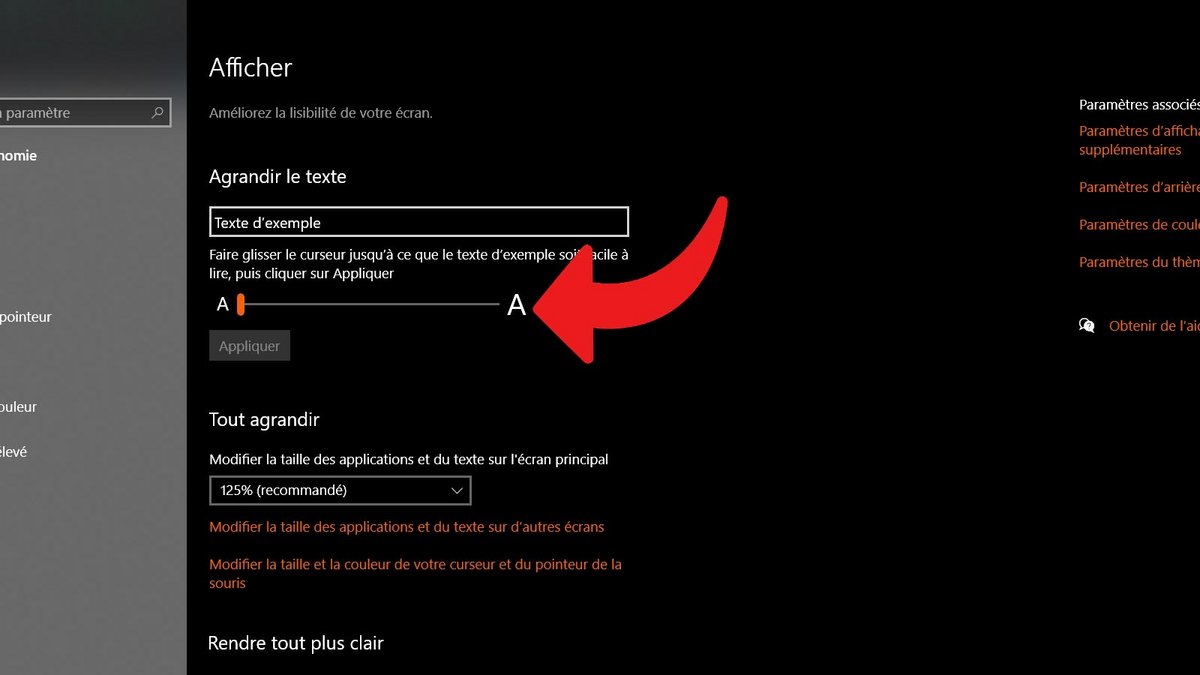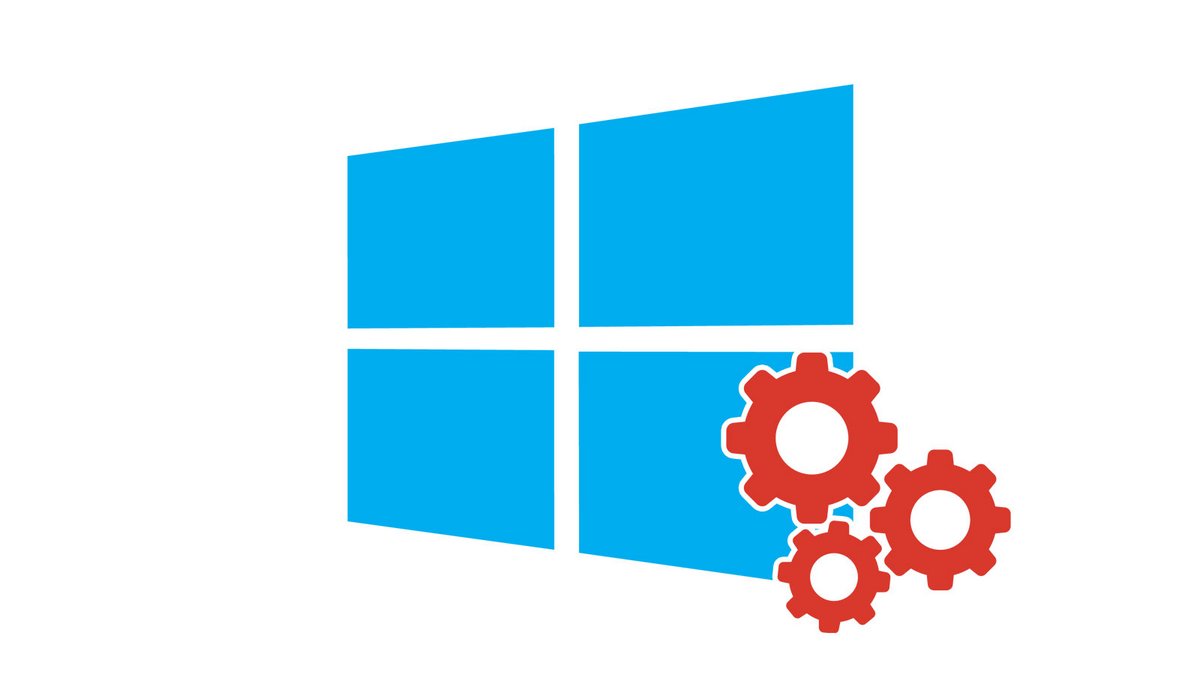
Agrandir la police d'écriture sur Windows 10 peut parfois se révéler indispensable pour bénéficier d'un confort suffisant. Clubic vous explique comment faire dans ce nouveau tuto.
Pour bien savoir comment organiser son poste de travail sur Windows 10, il y a une multitude de petites astuces à connaître. Dans cet article, nous allons découvrir ensemble comment agrandir la police d'écriture de l'interface du système d'exploitation.
Une fonctionnalité pratique à bien des égards. Pour les personnes qui ont des problèmes de vue, par exemple, n'ont ainsi plus besoin de se concentrer sur le texte ou de se rapprocher de l'écran pour y voir quelque chose. Il en va de même pour les utilisateurs qui ont leur écran loin d'eux, comme ceux qui ont recours à un téléviseur situé à plusieurs mètres. Enfin, cette option peut aussi concerner les gens tout simplement équipés d'un grand écran et qui préfèrent avoir moins de texte en plus gros que des dizaines de lignes affichées difficilement lisibles.
Agrandir la police sur Windows 10
Pour ce faire, pas besoin d'un logiciel tiers, tout se passe dans les paramètres de Windows 10.- Cliquez sur le bouton du menu "Démarrer", en bas à gauche de votre écran (symbolisé par le logo Windows).
- Cliquez à présent sur l'icône de rouage, juste au-dessus du bouton "Marche/Arrêt" du PC, pour accéder aux Paramètres.
- Sélectionnez maintenant la section "Options d'ergonomie".
- La première option disponible dans ce nouveau menu est "Agrandir le texte". Déplacez le curseur vers la droite pour agrandir la police d'écriture affichée, ou vers la gauche pour la réduire. Un "Texte d'exemple" est disponible juste au-dessus du curseur pour vous aider à faire le bon choix.
Vous allez enfin pouvoir mieux voir le texte affiché sur l'écran de votre ordinateur et lire plus facilement. À noter que vous avez aussi la possibilité via la même page de configuration de tout agrandir à l'écran, impliquant alors non seulement le texte, mais également les images et les applications, par exemple. Par défaut, l'agrandissement est à 125 %, mais vous pouvez le passer à 150 ou 175 %. Au contraire, vous pouvez le passer à 100 % si vous souhaitez réduire la taille de ces éléments.
Ce tutoriel est aussi l'occasion d'évoquer le mode "Loupe" de Windows 10, qui permet de zoomer sur une zone de l'écran de son choix. Pour l'activer, effectuez la commande Touche de logo Windows (située entre Ctrl et Alt) + Plus (+) sur le pavé numérique. Vous pouvez renforcer le zoom avec le même raccourci clavier, ou le réduire avec Touche de logo Windows + Moins (-). Pour sortir du mode "Loupe", il vous suffit de cliquer sur la croix rouge de la fenêtre ou de faire Touche de logo Windows + Échap.
Pour aller plus loin : retrouvez tous nos tutoriels et astuces Windows et apprenez à tirer le meilleur parti de votre système d'exploitation Microsoft.
Retrouvez nos tutoriels pour vous aider à bien organiser votre poste de travail sur Windows 10 :
- Comment créer une session invité sur Windows 10 ?
- Comment afficher mes documents sur Windows 10 ?
- Comment afficher le poste de travail sur Windows 10 ?
- Comment changer le fond d'écran sur Windows 10 ?
- Comment décompresser un fichier .zip sur Windows 10 ?
- Comment compresser un fichier .zip sur Windows 10 ?
- Comment verrouiller et déverrouiller la barre des tâches sur Windows 10 ?
- Comment supprimer son mot de passe Windows 10 ?
- Comment utiliser deux écrans sur Windows 10 ?
- Comment régler la luminosité sur Windows 10 ?
- Les raccourcis clavier Windows 10 indispensables
- Comment créer ou supprimer un compte utilisateur sur Windows 10 ?
- Comment libérer de l’espace disque sur Windows 10 ?
- Comment récupérer un fichier supprimé sur Windows 10 ?
- Comment supprimer le dossier Windows.old ?
- Comment afficher l’extension des fichiers sur Windows 10 ?
- Comment activer le mode sombre sur Windows 10 ?
- Comment programmer le lancement automatique d’un logiciel au démarrage de Windows 10 ?
- Comment désactiver le lancement automatique d’un logiciel au démarrage de Windows 10 ?
- Comment changer un clavier QWERTY en AZERTY ?