
Les raccourcis clavier sont une seconde nature sur Windows 10. En fluidifiant votre navigation entre les applis, ils vous permettent de tirer le meilleur du système d'exploitation de Microsoft.
Nous vous présentons 17 raccourcis clavier indispensables dans ce guide dédié à vous apprendre comment organiser son poste de travail sur Windows 10.
17 raccourcis incontournables sur Windows 10
-
Alt + Tab : permet de naviguer entre les applications ouvertes.
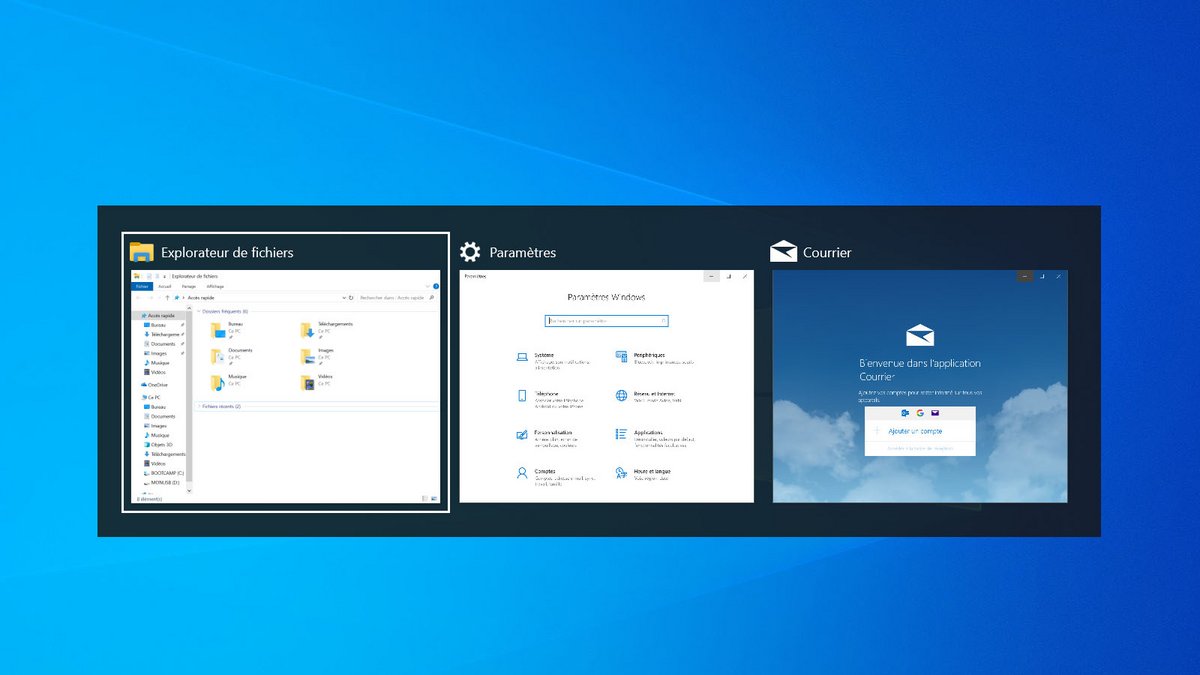
- Windows + Tab : ouvre le menu Task View. Il offre un aperçu de tous les bureaux et logiciels actifs.
- Windows + Ctrl + D : crée un nouveau bureau virtuel.
- Windows + Ctrl + flèche droite ou gauche : permet de naviguer entre les bureaux virtuels.
- Windows + Ctrl + F4 : ferme le bureau virtuel actif.
- Windows + E : ouvre l'explorateur de fichiers.
- Ctrl + Alt + Tab : affiche instantanément toutes les fenêtres actives.
- Windows + flèches gauche, droite, haut ou bas : redimensionne la fenêtre active dans un coin de l'écran ou un côté de l'écran.
- Windows + R : lance l'utilitaire Exécuter.
- Ctrl + C et Ctrl + V : permet de faire un copier-coller. Ctrl + C copie un élément (texte, image, fichier(s), dossier...) dans le presse-papier de Windows 10. Ctrl + V duplique l'élément à l'emplacement de votre choix.
- Windows + T : permet de parcourir les applications de la barre des tâches.
- Windows + A : ouvre le centre des notifications de Windows.
- Windows + I : ouvre le menu des paramètres Windows.
- Windows + S : permet d'accéder à Cortana en mode saisie.
- Windows + L : permet de bloquer la session et de revenir à l'écran de saisie du mot de passe.
- Windows + X : ouvre le menu contextuel du menu démarrer.
Ces 17 raccourcis clavier sont loin d'être les seuls : Windows 10 en propose beaucoup, beaucoup d'autres... Si vous le souhaitez, vous pouvez même créer vos propres raccourcis pour lancer vos applis préférées en un temps record.
Pour aller plus loin : retrouvez tous nos tutoriels et astuces Windows et apprenez à tirer le meilleur parti de votre système d'exploitation Microsoft.
Retrouvez nos tutoriels pour vous aider à bien organiser votre poste de travail sur Windows 10 :
- Comment agrandir la police sur Windows 10 ?
- Comment créer une session invité sur Windows 10 ?
- Comment afficher mes documents sur Windows 10 ?
- Comment afficher le poste de travail sur Windows 10 ?
- Comment changer le fond d'écran sur Windows 10 ?
- Comment décompresser un fichier .zip sur Windows 10 ?
- Comment compresser un fichier .zip sur Windows 10 ?
- Comment verrouiller et déverrouiller la barre des tâches sur Windows 10 ?
- Comment supprimer son mot de passe Windows 10 ?
- Comment utiliser deux écrans sur Windows 10 ?
- Comment créer ou supprimer un compte utilisateur sur Windows 10 ?
- Comment libérer de l’espace disque sur Windows 10 ?
- Comment récupérer un fichier supprimé sur Windows 10 ?
- Comment supprimer le dossier Windows.old ?
- Comment afficher l’extension des fichiers sur Windows 10 ?
- Comment activer le mode sombre sur Windows 10 ?
- Comment programmer le lancement automatique d’un logiciel au démarrage de Windows 10 ?
- Comment désactiver le lancement automatique d’un logiciel au démarrage de Windows 10 ?
- Comment changer un clavier QWERTY en AZERTY ?
- Comment régler la luminosité sur Windows 10 ?
