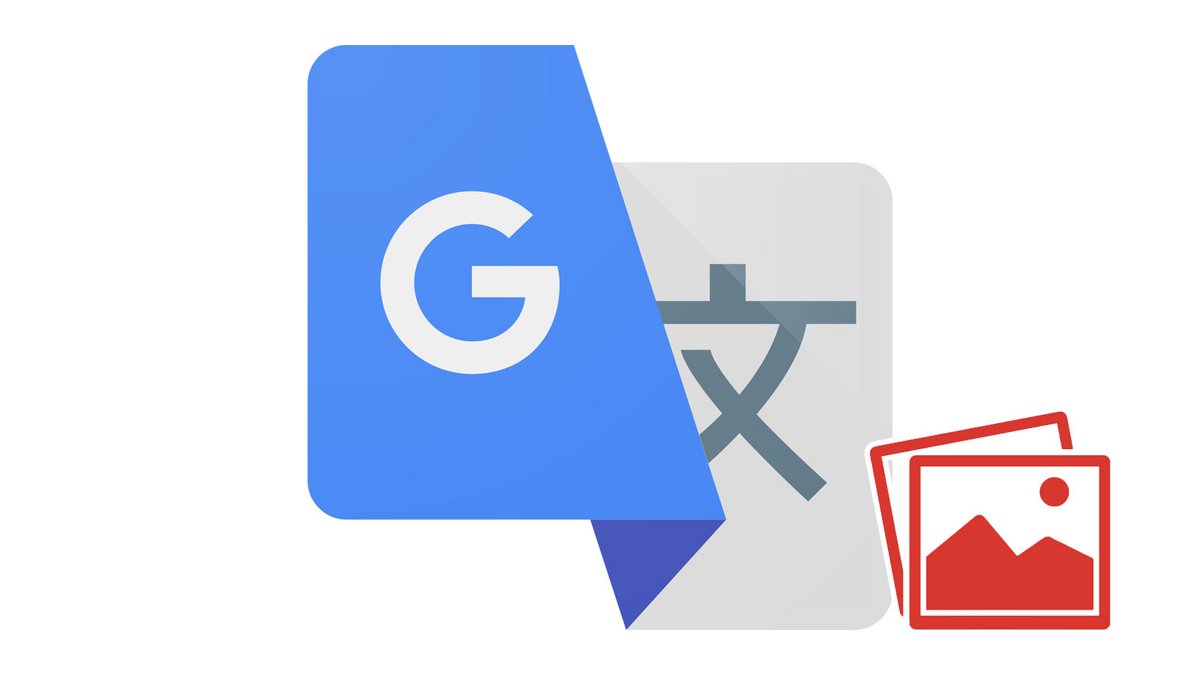
Google Traduction est un outil bien pratique qui est non seulement capable de traduire des textes que vous tapez ou que vous collez, mais aussi le texte qui apparaît dans une photo ou une image. Voici comment utiliser cette fonctionnalité utile à bien des égards.
Vous avez devant vous un panneau, une affiche, un menu de restaurant, un document administratif qui n'est pas écrit dans une langue que vous maîtrisez ? Pas besoin de recopier sur votre traducteur le texte qui est dessus, vous pouvez le faire traduire par Google Traduction simplement en prenant une photo de l'objet en question. Cette fonction représente un gain de temps considérable et sa bonne maîtrise va bouleverser votre expérience à l'étranger. Pour savoir comment bien utiliser Google Traduction, c'est un indispensable.
L'option n'est actuellement disponible que sur smartphone et tablette (Android, iOS, iPadOS) et requiert logiquement d'accéder à votre appareil photo. Il n'est pour l'heure pas possible de traduire une image via le service desktop avec une webcam ou en uploadant un document à analyser.
Traduire le texte d'une photo avec Google Traduction
La fonctionnalité marche aussi bien en prenant directement la photo de ce que vous souhaitez traduire qu'en important une image déjà prise.
1. Commencez par ouvrir l'application Google Traduction sur votre appareil mobile.
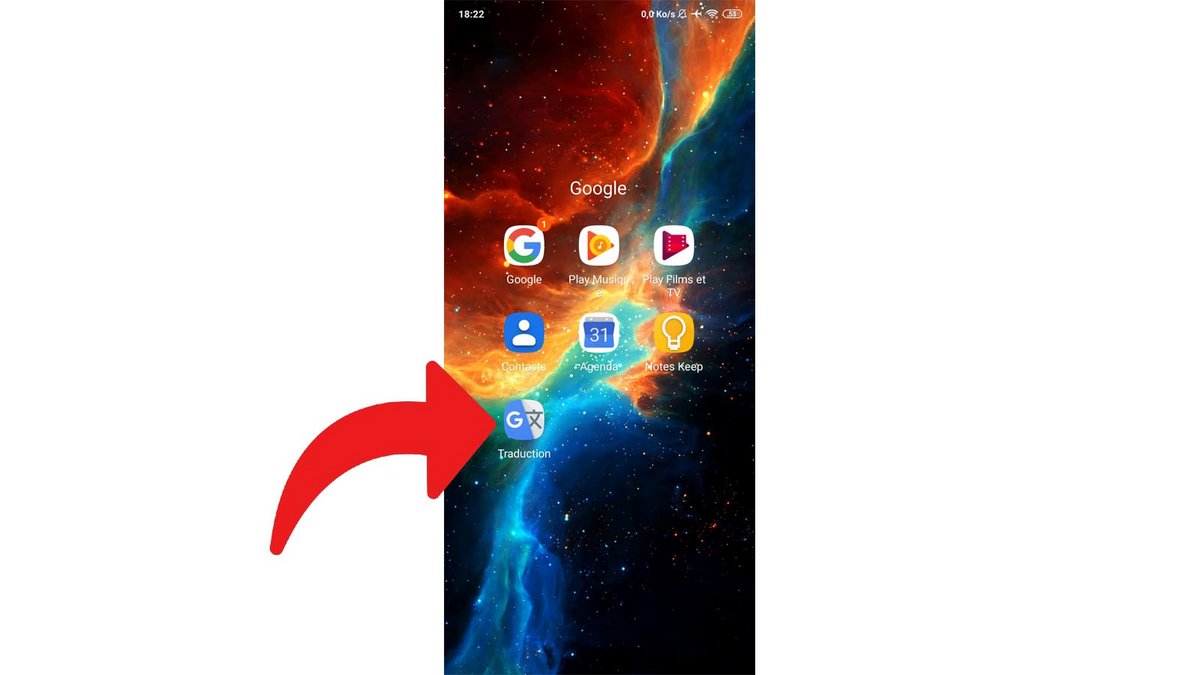
2. Paramétrez vos langues source et cible si ce n'est déjà fait (voir les étapes ci-dessous).
3. En haut à gauche, sélectionnez la langue source depuis laquelle vous souhaitez traduire ou laissez l'application se charger de la reconnaître en choisissant "Détecter la langue".
4. En haut à droite, sélectionnez "Français" ou la langue cible de votre choix.
5. Appuyez sur "Appareil photo".
6. Si c'est la première fois que vous utilisez cette fonctionnalité, autorisez ou non Google à conserver les images que vous prenez ou uploadez (décochez la case activée par défaut pour refuser). Google s'en sert pour améliorer son service. Appuyez sur "Continuer".
7. Si c'est la première fois que vous utilisez cette fonctionnalité, autorisez l'application à accéder à l'appareil photo pour prendre des photos et des vidéos.
8. Vous arrivez par défaut sur l'onglet "Instantanée", qui traduit ce qu'il trouve devant lui en direct. Appuyez sur "Scanner" pour prendre une photo et traduire le texte qu'elle contient ou sur "Importer" pour effectuer la traduction du texte d'une image dans votre galerie.
9. Si vous choisissez de scanner, appuyez sur le bouton de prise de photo pour déclencher (le même bouton que pour prendre une photo habituellement).
10. Choisissez "Tout sélectionner" pour traduire l'intégralité du texte ou sélectionnez des zones précises (matérialisées par des rectangles blancs) à traduire en appuyant dessus. La traduction est alors disponible en haut de l'écran.
Selon ce que vous avez choisi, vous avez désormais à disposition la traduction dans votre langue de l'intégralité ou la partie sélectionnée du texte.
Traduire un texte instantanément avec Google Traduction
Autre solution, vous avez la possibilité de voir afficher directement à l'écran sans prendre de photo une traduction instantanée du texte qui apparaît à la caméra. Cette méthode est plus rapide mais aussi moins fiable, et vous devez faire attention à ne pas trop bouger pour que la traduction continue de s'afficher.
1. Ouvrez l'application Google Traduction sur votre smartphone ou tablette.
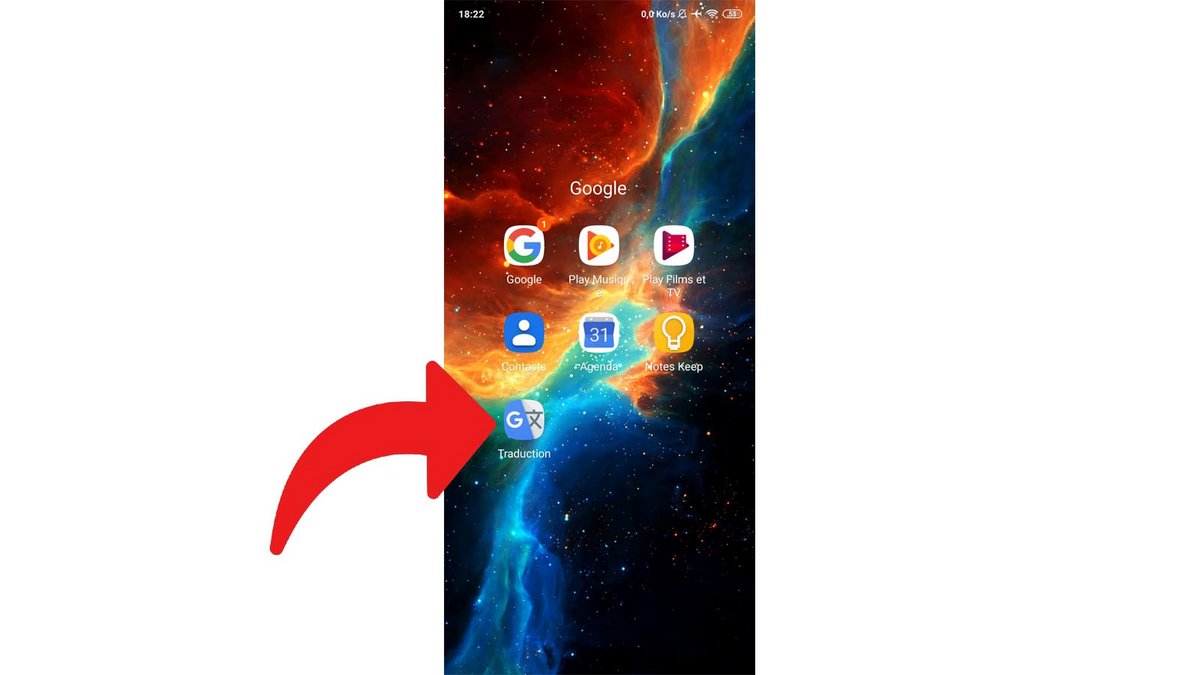
2. Choisissez la langue source et la langue cible si ce n'est déjà fait (voir comment faire ci-dessous).
3. En haut à gauche, sélectionnez la langue source depuis laquelle vous souhaitez traduire ou laissez l'application se charger de la reconnaître en choisissant "Détecter la langue".
4. En haut à droite, sélectionnez "Français" ou la langue cible de votre choix.
5. Appuyez sur "Appareil photo".
6. Si c'est la première fois que vous utilisez cette fonctionnalité, autorisez ou non Google à conserver les images que vous prenez ou uploadez (décochez la case activée par défaut pour refuser). Google s'en sert pour améliorer son service. Appuyez sur "Continuer".
7. Si c'est la première fois que vous utilisez cette fonctionnalité, autorisez l'application à accéder à l'appareil photo pour prendre des photos et des vidéos.
8. En principe, vous arrivez par défaut sur l'onglet "Instantanée". Si ce n'est pas le cas, appuyez sur "Instantanée" en bas à gauche de l'écran. Dirigez l'appareil vers le texte à traduire et tenez la position. Vous voyez apparaître la traduction à l'écran.
Ce moyen de faire est bien pratique dans certaines situations, comme quand vous devez rapidement prendre connaissance d'une instruction sur une affiche ou un panneau ou comprendre plus ou moins les plats qui composent le menu du restaurant où vous êtes. Vous obtenez ainsi une bonne idée de ce qui est écrit, mais la qualité de la traduction est bien entendu variable et souvent approximative.
Retrouvez d'autres tutoriels pour vous aider à bien utiliser Google Traduction :
- Comment effacer l'historique de traduction Google Traduction ?
- Comment utiliser Google Traduction sans connexion ?
- Comment traduire directement un SMS avec Google Traduction ?
- Comment utiliser Google Traduction sur n'importe quelle application Android ?
- Comment traduire une conversation en temps réel avec Google Traduction ?
- Comment traduire un document avec Google Traduction ?
- Comment enregistrer une traduction sur Google Traduction ?
- Comment traduire une saisie vocale avec Google Traduction ?
- Comment traduire un site web avec Google Traduction ?
- Comment effectuer une traduction tenant compte du genre grammatical avec Google Traduction ?
