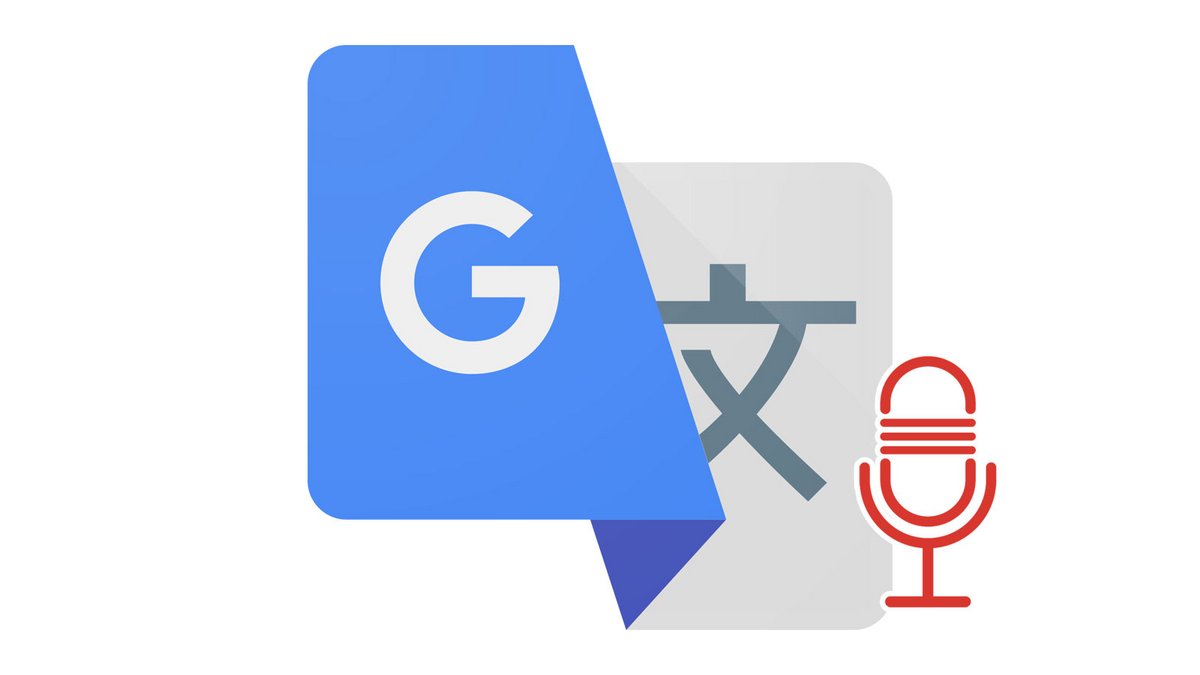
Google Traduction est très efficace quand il s'agit de traduire du texte que l'on tape soi-même ou que l'on colle. Mais le service peut faire bien plus que cela et propose notamment aux utilisateurs de traduire des saisies vocales. Nous vous expliquons comment en profiter dans ce guide dédié à vous apprendre comment bien utiliser Google Traduction.
Une recherche web par requête vocale, un envoi de message audio par WhatsApp, un appel par Google Assistant pour allumer ou éteindre un appareil ou pour obtenir une information... Nous avons pris l'habitude de commander par la voix plutôt que de pianoter sur nos claviers physiques ou virtuels ou de naviguer dans des interfaces. Google l'a bien compris et permet aux utilisateurs de son service de traduction de traduire des mots ou expressions énoncés à voix haute. Plus besoin de taper péniblement le texte que l'on souhaite traduire donc, l'expérience en devient bien plus fluide.
Bonne nouvelle, cette fonctionnalité est disponible aussi bien sur ordinateur que sur mobile. Il suffit que votre appareil dispose d'un micro pour pouvoir en bénéficier. Moins bonne nouvelle, si vous êtes sur PC, vous êtes obligé d'utiliser le navigateur Chrome. À noter que pour certaines langues, la traduction de votre saisie vocale sera elle aussi énoncée à voix haute.
Comment traduire une saisie vocale avec Google Traduction sur ordinateur
Suivez les étapes décrites ci-dessous pour utiliser la fonction de saisie vocale sur Google Traduction depuis un PC.
1. Quel que soit votre système d'exploitation, ouvrez le navigateur Chrome (obligatoire) et assurez-vous bien que celui-ci ait accès à votre micro. Rendez-vous ensuite à l'URL suivante : https://support.google.com/translate.
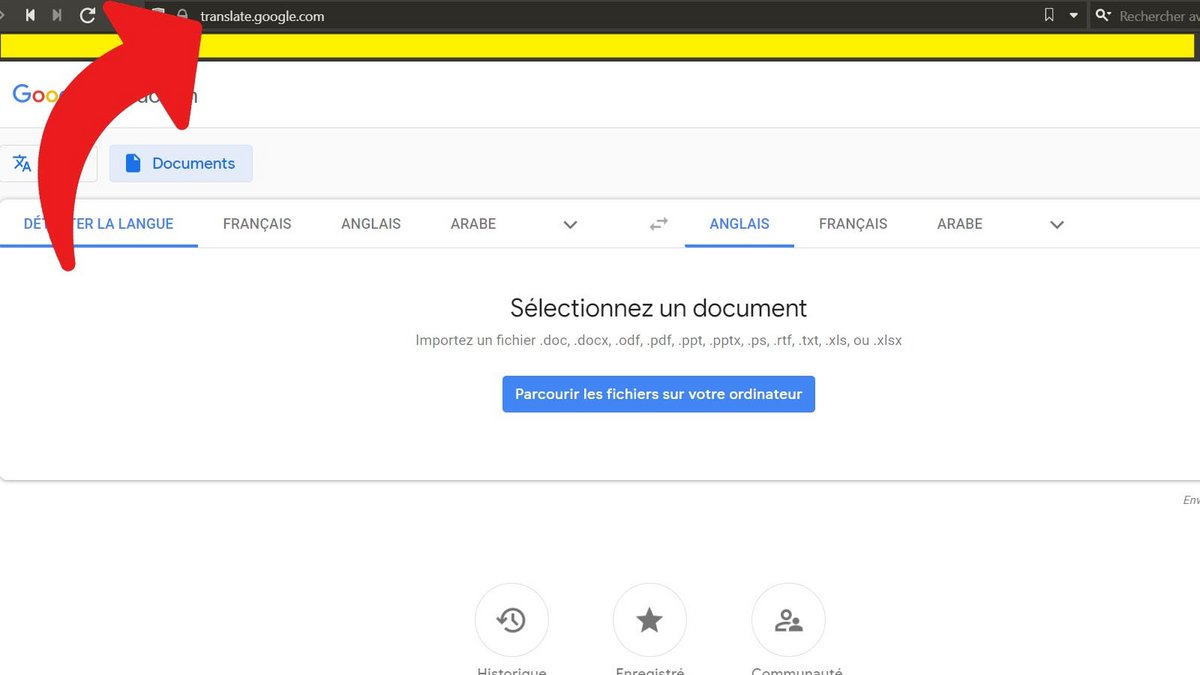
2. Sélectionnez la langue source (la fonctionnalité "Détecter la langue" n'est pas disponible pour la saisie vocale) et la langue cible, puis cliquez sur l'icône de micro en bas à gauche du cadre de texte. Si le navigateur vous demande de pouvoir accéder à votre microphone, sélectionnez "Autoriser".
3. Quand vous voyez apparaître le message "Parlez maintenant", vous pouvez commencer à énoncer le texte à traduire. La traduction s'effectue au fur et à mesure. Arrêtez l'enregistrement en cliquant sur le bouton rouge, qui a pris la place du symbole de micro. Vous pouvez copier la traduction, l'éditer si vous souhaitez faire des modifications et l'écouter dans la langue cible.
Sachez que vous pouvez enregistrer la traduction par saisie vocale comme n'importe quelle autre traduction. Vous ne savez pas comment vous y prendre ? Nous vous expliquons cela dans notre tuto : "Comment enregistrer une traduction sur Google Traduction ?".
Comment traduire une saisie vocale avec Google Traduction sur mobile
Sur Android comme sur iOS, il existe une application Google Traduction. Il est recommandé d'utiliser celle-ci plutôt que de passer par la page web sur un navigateur quand vous êtes sur smartphone ou tablette, elle est mieux pensée pour ce type de format. Nous vous rappelons qu'il est possible de traduire une conversation en temps réel avec Google Traduction, comme nous l'avons vu dans un autre tutoriel. Mais vous pouvez aussi simplement demander une traduction par saisie vocale pour traduire un texte, une phrase ou des mots et que nous n'avez pas envie de taper au clavier. Pour ce faire, jetez donc un œil aux instructions qui suivent.
1. Ouvrez l'application Google Traduction sur votre appareil mobile (Android, iOS, iPadOS).
2. Choisissez en haut à gauche la langue dans laquelle vous allez parler et en haut à droite la langue dans laquelle vous souhaitez obtenir la traduction.
3. Dans le champ de saisie, appuyez sur l'icône de microphone en gris, présent à droite du texte "Appuyez pour saisir" et de l'icône d'édition en forme de stylo. La traduction par reconnaissance vocale est disponible en français, mais l'option est limitée en nombre de langues sources.
4. Un bouton bleu "Parlez maintenant" fait son apparition. Énoncez le texte à traduire, la traduction se fait en instantané. Ne marquez pas de pauses trop longues entre les phrases, sinon la saisie vocale s'arrêtera. C'est une différence par rapport à la version PC, qui ne s'arrêtait que quand on lui en donnait l'ordre. Vous pouvez aussi mettre un terme à la saisie vocale en appuyant à nouveau sur le bouton de micro, qui est désormais bleu.
À noter que dans les paramètres de l'application, vous pouvez choisir de prononcer automatiquement ou non le texte traduit. Vous avez aussi la possibilité de débloquer le masquage des "résultats considérés comme choquants", le filtre étant activé par défaut.
Retrouvez d'autres tutoriels pour vous aider à bien utiliser Google Traduction :
- Comment traduire une photo avec Google Traduction ?
- Comment effacer l'historique de traduction Google Traduction ?
- Comment utiliser Google Traduction sans connexion ?
- Comment traduire directement un SMS avec Google Traduction ?
- Comment utiliser Google Traduction sur n'importe quelle application Android ?
- Comment traduire une conversation en temps réel avec Google Traduction ?
- Comment traduire un document avec Google Traduction ?
- Comment enregistrer une traduction sur Google Traduction ?
- Comment traduire un site web avec Google Traduction ?
- Comment effectuer une traduction tenant compte du genre grammatical avec Google Traduction ?
