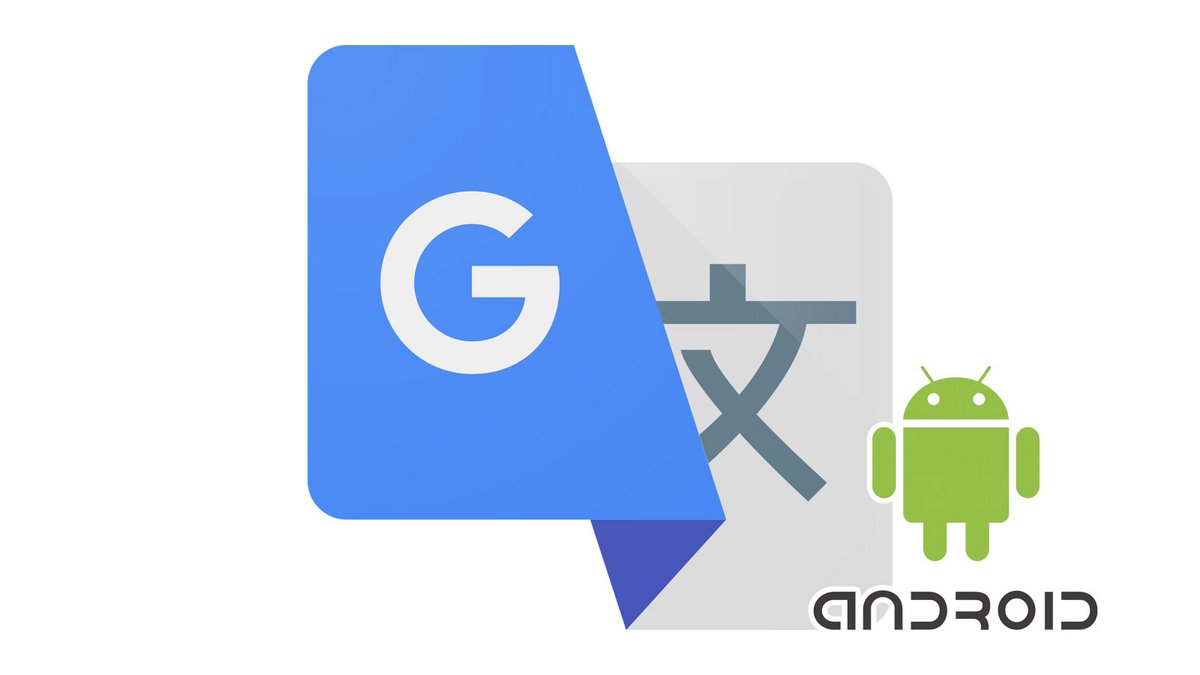
L'application Google Traduction permet d'effectuer normalement des traductions comme sur le web, mais elle est aussi capable d'agir directement depuis les autres applications installées sur votre smartphone ou votre tablette afin de vous faire gagner du temps. Nous vous expliquons de quelle manière procéder pour en profiter au maximum dans ce nouveau tutoriel.
Pour savoir comment bien utiliser Google Traduction, il faut connaître toutes les possibilités permises par le service. Saviez-vous par exemple que sur mobile, l'application est capable de traduire des textes de n'importe quelle autre application sans quitter cette dernière et sans avoir besoin d'ouvrir Google Traduction ? Si la réponse à cette question est non, les lignes qui suivent devraient vous intéresser.
Nous vous expliquons dans un autre tuto comment traduire directement un SMS avec Google Traduction. Ici, le principe est similaire. En activant une option disponible dans l'application, il devient possible de traduire rapidement et simplement tout texte brut qui peut être copié, et ce pour n'importe quelle application : messagerie, navigateur, réseau social...
Une limite cependant, cette méthode fonctionne uniquement pour un format texte, il n'est pas possible de traduire par ce biais le texte présent dans une image, même si celle-ci peut être copiée dans le presse-papier. Autre barrière : il s'agit d'une fonctionnalité réservée à Android, elle n'est pas disponible sur la version desktop de Google Traduction, ni sur iOS. Nous vous expliquons toutefois en fin d'article comment gagner du temps pour traduire du texte avec l'application sur iPhone et iPad.
Utiliser Google Traduction sur n'importe quelle application Android
Suivez la procédure ci-dessous pour traduire du texte depuis n'importe quelle application grâce à Google Traduction.
1. Lancez l'application Google Traduction sur votre smartphone ou tablette Android.
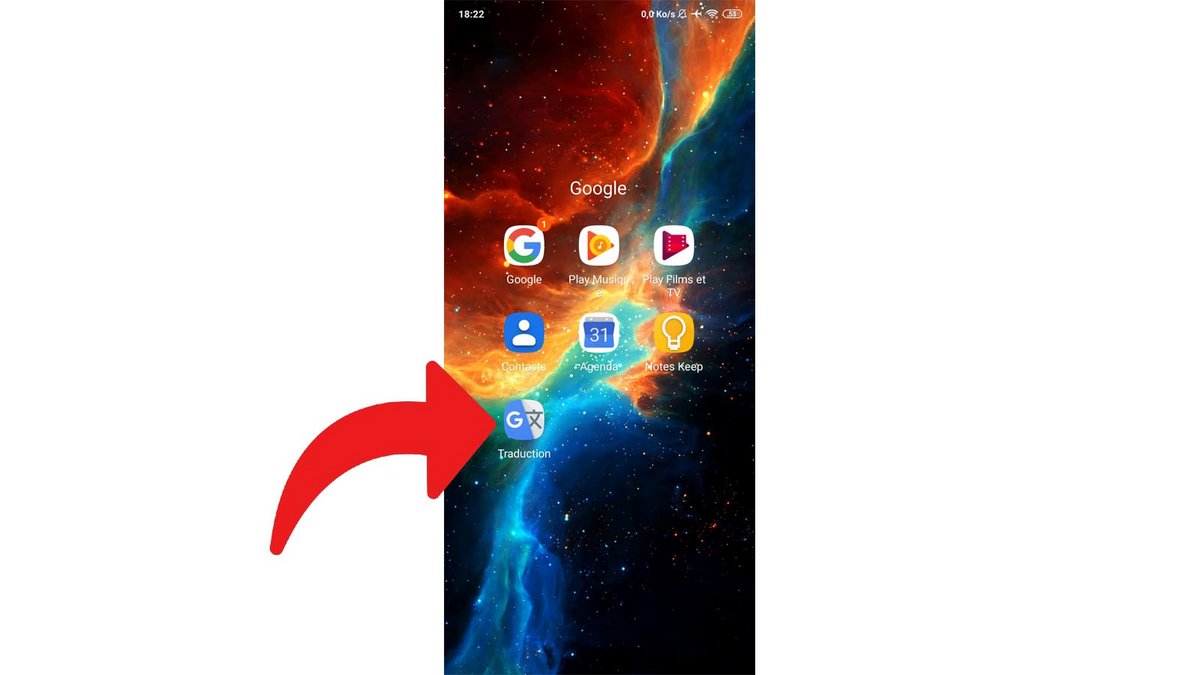
2. Dans la partie supérieure gauche de l'écran, ouvrez le menu en appuyant sur les trois barres horizontales.
3. Parmi les options disponibles, sélectionnez "Paramètres".
4. Choisissez "Appuyer pour traduire" afin de passer à l'étape suivante.
5. Appuyez sur le curseur "Activer" pour activer la fonctionnalité. Réappuyez dessus pour la désactiver. Si c'est la première fois que vous utilisez cet outil, il est possible qu'une fenêtre nommée "Superposer aux autres applis" s'affiche. Si c'est le cas, appuyez sur "Autoriser la superposition d'applis" afin d'aller plus loin.
6. Dans la barre de notifications, vous pouvez choisir d'afficher l'icône flottante (de type bulle Messenger) ou non. Enlevez-la si elle vous gêne, vous pourrez alors la faire réapparaître à tout moment depuis la barre de notifications uniquement quand vous en aurez besoin. Vous pouvez aussi la supprimer en la faisant glisser vers le bas de l'écran ou changer son positionnement à votre aise.
7. Maintenant que l'étape de configuration est terminée, il ne vous reste plus qu'à essayer cette fonctionnalité. Lancez une application dans laquelle vous souhaitez traduire du texte. Il faut seulement que vous puissiez copier le texte en question. Dans notre exemple, nous allons traduire un extrait d'article dans le navigateur Chrome.
8. Sélectionnez le texte que vous souhaitez traduire d'un appui long et copiez-le via le bouton qui s'affiche à l'écran (la procédure de copie peut varier en fonction de l'application).
9. Une fois le texte désiré copié, appuyez sur la bulle Google Traduction. Un encart apparaît dans la partie supérieure de l'écran avec la traduction. La langue source est détectée automatiquement (vous pouvez la modifier) et la langue cible est celle que vous avez définie par défaut dans l'application (elle peut aussi être modifiée directement). Dans notre exemple, nous avons choisi de traduire le chapô d'un article de Clubic du français vers l'espagnol. Sur un site étranger, vous pouvez traduire de l'anglais vers le français ou toute autre combinaison (elles sont très nombreuses) supportée par Google Traduction.
Vous pouvez désormais traduire un texte avec Google Traduction sans même lancer l'application et en restant dans l'application source, ce qui représente un gain de praticité et de temps assez considérable.
Gagner du temps avec Google Traduction sur iPhone et iPad
Pour les utilisateurs d'iOS et d'iPadOS, nous avons le regret de vous annoncer que vous n'avez pas la possibilité de traduire du texte avec Google Traduction directement depuis une application tierce. Nous ne pouvons vous proposer qu'une petite astuce qui peut légèrement améliorer votre expérience en vous évitant d'avoir à entrer vous-même dans l'application.
Si vous avez 3D Touch activé, copiez le texte cible depuis n'importe quelle source, puis quittez votre application pour retourner sur la home. Appuyez longuement sur l'icône de raccourci de Google Traduction, et quand le menu apparaît à l'écran, sélectionnez "Coller et traduire → ". Et le tour est joué, le texte est traduit. Bien loin de l'ergonomie à laquelle on a droit sur Android, mais c'est toujours mieux que rien.
Retrouvez d'autres tutoriels pour vous aider à bien utiliser Google Traduction :
- Comment traduire une photo avec Google Traduction ?
- Comment effacer l'historique de traduction Google Traduction ?
- Comment utiliser Google Traduction sans connexion ?
- Comment traduire directement un SMS avec Google Traduction ?
- Comment traduire une conversation en temps réel avec Google Traduction ?
- Comment traduire un document avec Google Traduction ?
- Comment enregistrer une traduction sur Google Traduction ?
- Comment traduire une saisie vocale avec Google Traduction ?
- Comment traduire un site web avec Google Traduction ?
- Comment effectuer une traduction tenant compte du genre grammatical avec Google Traduction ?
