Vous enchaînez les réunions sur Google Meet et pensez avoir fait le tour de ce logiciel ? Voici comment améliorer votre expérience en quelques clics.
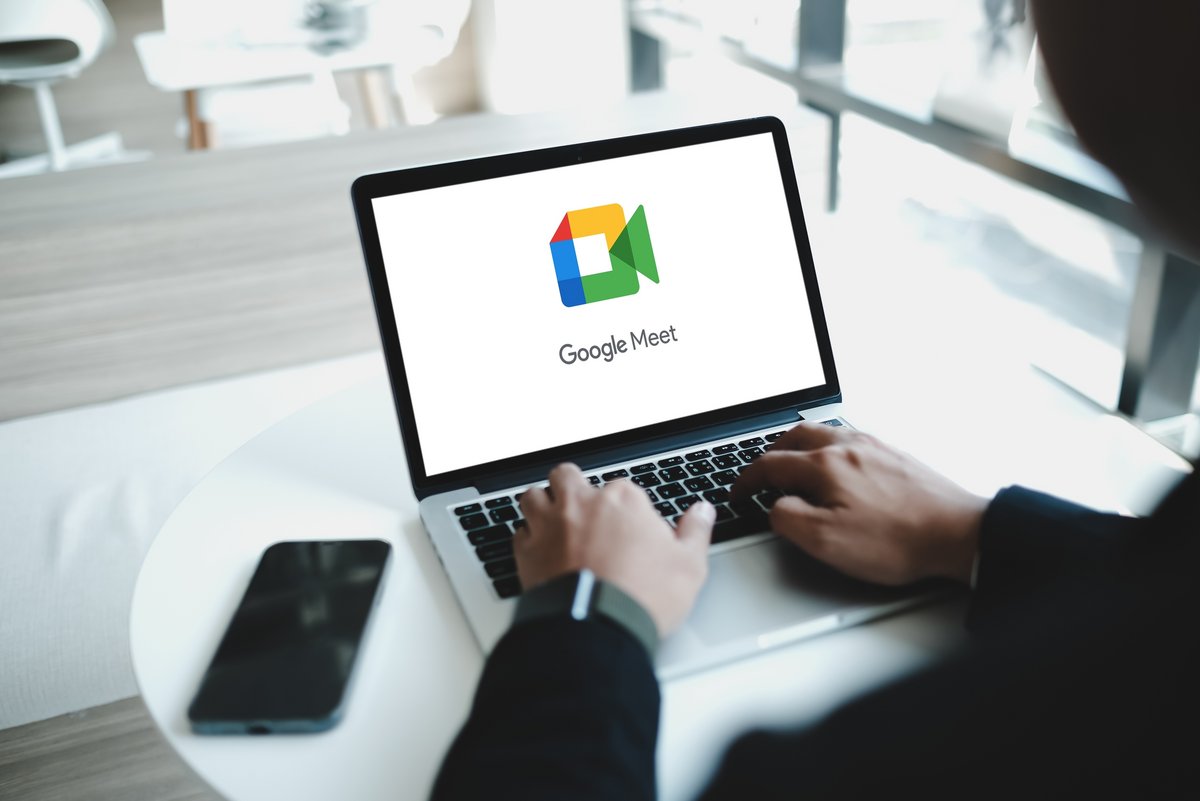
Lancé en 2017, Google Meet est utilisé chaque mois par plus de 300 millions de personnes. Cet outil phare de la suite bureautique Google Workspace ne cesse de s'améliorer : audio adaptatif, retranscription IA des réunions, interface mobile revue et corrigée… Si vous avez envie d'en savoir plus sur cet outil de visioconférence, voici nos meilleures astuces à tester d'urgence pour optimiser votre expérience Google Meet.
1. Accédez plus rapidement à Google Meet
La suite bureautique Google Workspace fourmille de raccourcis conçus pour faciliter l'accès à ses services. Par exemple, en tapant « meet.new » dans la barre d'adresse de votre navigateur, il est possible de lancer une nouvelle réunion Google Meet. Essayez, vous ne pourrez plus vous en passer !
2. Utilisez votre propre arrière-plan
Marre des arrière-plans proposés par Google Meet ? Créez le vôtre ! Composez un visuel sur l'outil de votre choix (Canva ou autre) aux dimensions suivantes : 1920x1090 px. Puis, rendez-vous dans la section « Ajouter des effets visuels » puis « Arrière-plans » et enfin « Flou et arrière-plans personnels » et cliquez sur l'icône en forme d'image avec un plus. Vous pourrez alors uploader votre image personnalisée et l'utiliser lors de vos réunions.
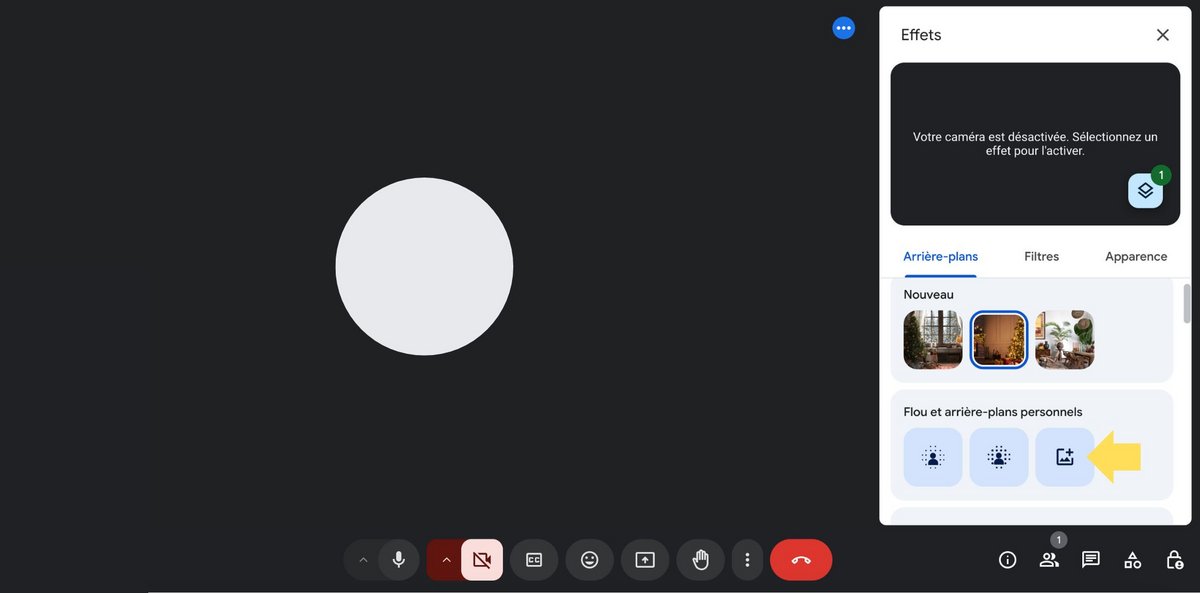
3. Activez les sous-titres
Quand la connexion est mauvaise ou que l'on discute avec des interlocuteurs étrangers, il peut parfois être difficile de se comprendre. Pas de panique, vous pouvez activer des sous-titres au sein de Google Meet : une fois la réunion lancée, cliquez sur le bouton « CC ». Cliquez sur la fenêtre pop-up qui apparaît à gauche de l'écran pour modifier la langue utilisée (par défaut, l'outil est configuré sur « Anglais »).
4. Épinglez les interlocuteurs importants
En version gratuite, il est possible de rassembler jusqu'à 100 participants lors d'une réunion Google Meet. Pour vous y retrouver, n'hésitez pas à épingler les interlocuteurs les plus importants en cliquant sur leurs images et en appuyant sur l'icône en forme d'épingle. La limite est de trois épinglages par réunion.
5. Prenez des notes durant vos visioconférences
Si vous êtes abonné payant Google Workspace et que vous disposez des modules Google Workspace Gemini Enterprise, Gemini Education Premium et AI Meetings & Messaging, vous pouvez demander à l'IA Gemini de prendre des notes durant vos réunions. Il suffit, pour cela, de cliquer en haut à droite de l'écran sur l'icône en forme de stylo.
Pour ceux qui n'ont pas d'abonnement, des solutions existent : vous pouvez, par exemple, opter pour une extension Chrome comme Scribbl ou MeetXcc.
6. Utilisez les raccourcis clavier
Les raccourcis clavier sont là pour vous faire gagner du temps lors des visioconférences, alors n'hésitez pas à vous en servir. Voici quelques raccourcis bien pratiques :
- Ctrl (ou Cmd) + E : activer ou désactiver sa camera.
- Ctrl (ou Cmd) + D : allumer ou éteindre son micro.
- Ctrl + Alt + H (ou Ctrl + Cmd + H) : lever la main.
- Ctrl + Alt + S (ou Ctrl + Cmd + S) : afficher l'interlocuteur qui vient de prendre la parole.
- c : activer ou désactiver les sous-titres.
28 février 2025 à 15h40
