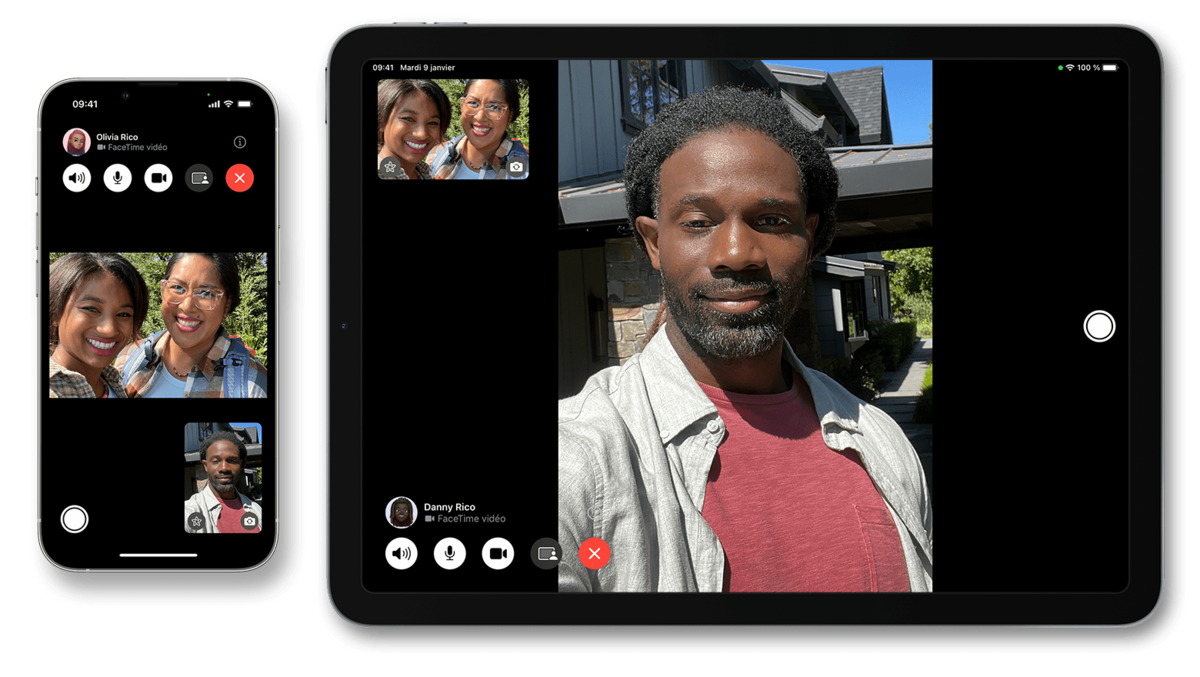
Vous avez commencé une visioconférence sur votre Mac, mais vous devez vous déplacer ? Passez sur votre iPhone ! Avec FaceTime Handoff, vous pouvez aisément passer d’un de vos appareils Apple à un autre en cours de conversation, et ce, sans couper votre discussion !
Handoff fait partie de Continuité. Tandis que Continuité permet de connecter vos appareils entre eux, Handoff va plus loin et permet de continuer une tâche là où vous vous étiez arrêté.
Pour commencer, nous allons vous expliquer la configuration nécessaire sur vos iPhone, iPad et Mac. Ensuite, on passera à la pratique pour vous montrer comment utiliser FaceTime Handoff et ainsi basculer vos conversations audio et vidéo entre vos appareils iOS, iPadOS et macOS rapidement et facilement.
Configuration nécessaire
Afin de basculer rapidement un échange vidéo ou audio entre vos appareils Apple, vos iDevices doivent répondre à certains critères de mise à jour et de réglages.
Vous devrez avoir vos appareils Apple à jour, avec, au minimum, un :
- iPhone sous iOS 16 ;
- iPad sous iPadOS 16 ;
- Mac sous macOS Ventura (macOS 13) ;
Note : il est toujours recommandé d'avoir la dernière version de votre iPhone, iPad ou Mac. - le Wi-Fi et le Bluetooth doivent être activés sur chacun des appareils ;
- tous vos appareils doivent être connectés au même compte iCloud.
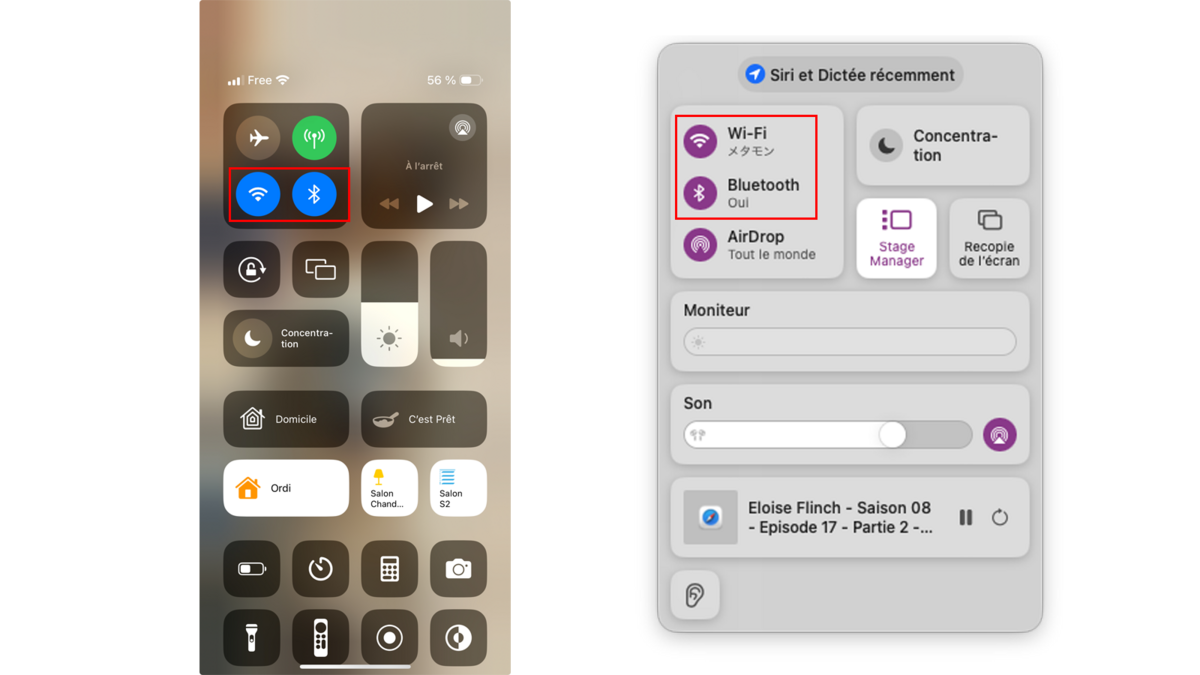
Comment utiliser FaceTime Handoff sur macOS
1. Activez Handoff
Handoff doit être activé sur tous vos appareils pour pouvoir switcher rapidement sans couper la conversation. C'est un réglage activé par défaut, mais vous pouvez vérifier :
Cliquez sur la pomme dans la barre de menu puis cliquez sur "Réglages Système" sur Mac.
Allez dans le menu "Général", puis sélectionnez "AirDrop et Handoff".
Activez "Autoriser Handoff entre ce Mac et vos appareils iCloud".
2. Commencez la discussion sur votre iPhone ou iPad
Ensuite, vous devez lancer une conversation FaceTime audio ou vidéo à partir de l’application dédiée, Contacts ou Messages, sur un autre appareil Apple. Cela peut être un iPhone, un iPad ou même un autre Mac.
3. Permutez l’appel sur votre Mac
Cliquez sur la notification FaceTime « Transférer l’appel vers ce Mac ».
Si vous n’avez pas la notification ou si vous l’avez effacé, c’est toujours possible.
Dans la barre de menus cliquez sur l’icône grise du téléphone, lors d’un FaceTime audio, ou de la caméra, lors d’un FaceTime vidéo.
Sélectionnez "Permuter".
Confirmez avec "Rejoindre".
Comment utiliser FaceTime Handoff sur iOS et iPadOS
1. Activez Handoff
Vous devez activer Handoff sur chaque iPhone et iPad dont vous souhaitez pouvoir transférer des appels FaceTime.
Ouvrez l'application "Réglages". Allez dans le menu "Général", puis "AirPlay et Handoff" et activé "Handoff".
2. Commencez un appel sur votre Mac
Sur un autre appareil Apple, lancez un appel FaceTime audio ou vidéo avec une application compatible. Vous pouvez le faire à partir d'un Mac ou encore d'un autre iPad ou iPhone.
3. Basculez l'appel sur votre iPhone (ou iPad)
Appuyez sur la notification FaceTime « Transférer l’appel vers cet iPhone ».
Il est possible que vous n'ayez pas, ou plus, cette notification.
Regardez en haut de le l’écran de votre iPhone ou iPad, et appuyez sur l’icône gris du téléphone ou de la caméra, selon si la conversation FaceTime est audio ou vidéo.
Appuyez sur "Permuter".
Validez avec "Permuter".
Vous pouvez désormais transférer librement vos appels entre iPhone, iPad et Mac. Cette fonction est une autre facette de l’ensemble Continuité d'Apple, tout comme la possibilité de numériser des documents sur un Mac avec la caméra de l’iPhone. Selon vos appareils, FaceTime Handoff va encore plus loin avec la possibilité de l’utiliser avec votre Apple TV !
Pour aller plus loin : retrouvez tous nos tutoriels et astuces macOS et apprenez à tirer le meilleur parti de votre système d'exploitation Apple. Vous pouvez aussi lire nos tutoriels iPhone / iOS.
