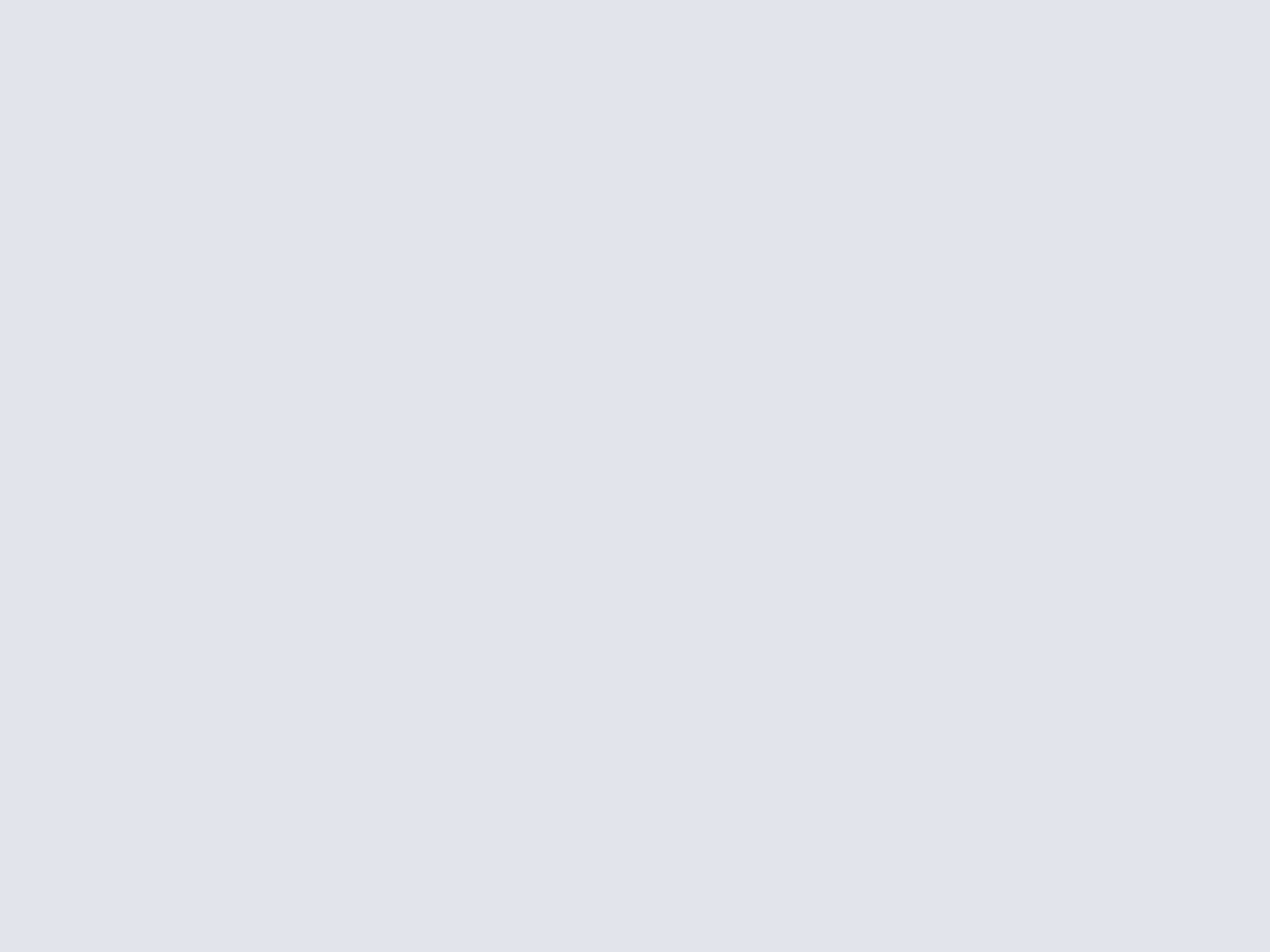
À travers ce dossier, Clubic vous invite à découvrir les meilleurs logiciels gratuits analysés par la rédaction au cours du mois de janvier 2010. Au menu, trois pages de programmes pour repenser l'organisation de votre bureau, transformer votre ordinateur en « hotspot » Wi-Fi, personnaliser l'écran d'accueil de Windows 7, créer des calendriers originaux, profiter pleinement des coins d'écran actif sous Mac, obtenir des informations détaillées sur votre système, installer Linux sur une clé USB bootable, transformer votre iPhone ou iPod Touch en télécommande clavier / souris et enfin « booster » les capacités multipoint de la Magic Mouse d'Apple. Pour ce qui est de la partie ludique, nous vous proposons d'arpenter les parois de l'enfer dans un jeu d'action survolté en 3D. Testez-les, adoptez-les, vous y trouverez sûrement votre bonheur !
Réorganisez votre bureau avec cette application intelligente !
Stardock Fences
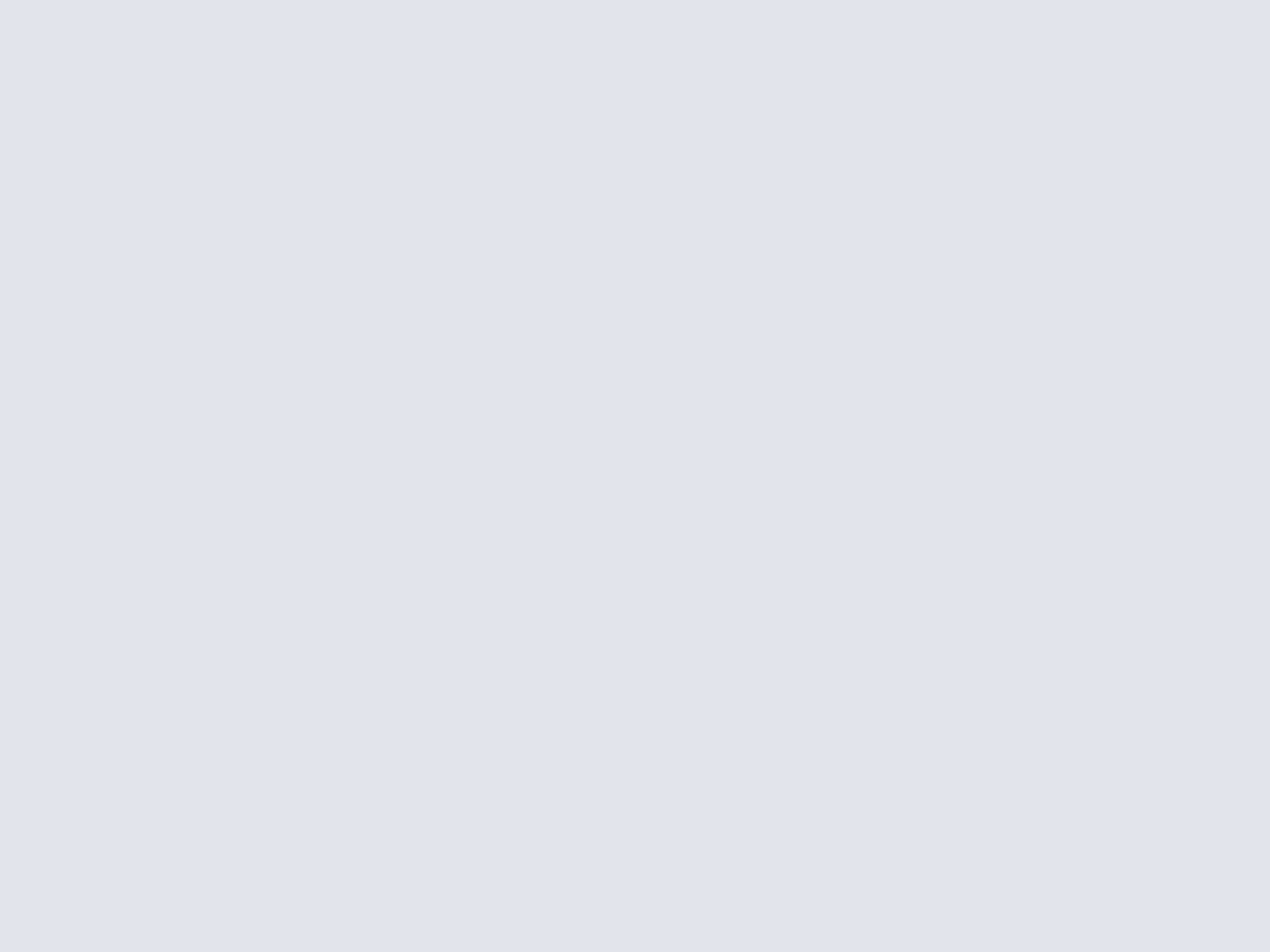
Fences se chargera de repenser l'organisation de votre bureau Windows en regroupant raccourcis, documents et dossiers dans plusieurs enclos thématiques en surcouche. D'utilisation enfantine et entièrement personnalisable, l'ensemble offre une présentation agréable et moderne. Les débutants et utilisateurs avancés y trouveront leur compte. Deux modes de configuration sont disponibles, un assistant pour mettre en place le dispositif en quelques clics, ainsi qu'un mode manuel pour entrer dans les moindres détails. La position des icônes avant modification est automatiquement sauvegardée et pourra être facilement restaurée en sélectionnant l'option « Snapshots Backups » dans le menu « Tools ».
Comment faire ? Au cours de l'installation, sélectionnez l'assistant intelligent. Il vous proposera de créer au choix : soit six enclos thématiques sur votre bureau en triant raccourcis, fichiers et dossiers, soit deux enclos vides pour vous laisser la main sur les opérations. En sélectionnant la première option, il placera la corbeille et les raccourcis disques dans Quick Links, les éléments sollicités récemment dans Recents Things, les raccourcis d'applications dans Programs, les dossiers dans Folders, les raccourcis internet dans Web Links et enfin les fichiers dans Files and Documents.
Du côté des paramètres, il vous sera possible de personnaliser rapidement le positionnement des « fences » en sélectionnant un des sept modèles disponibles. Vous pourrez régler la couleur, la transparence, la luminosité, le contraste des enclos, mais aussi définir la place des titres et les renommer. Les « fences » peuvent être déplacés et redimensionnés. Cerise sur le gâteau, vous pourrez masquer l'ensemble des icônes et « fences », en double cliquant sur un enclos. Un double-clic sur le bureau fera réapparaitre le tout. Puisant peut-être son inspiration dans Windows 3.1 comme l'ont fait remarquer certains observateurs Clubiciens, Fences reste une des meilleures solutions de personnalisation, pratique, efficace et ludique. Compatible Windows 7, Vista et XP, tentez l'expérience, vous ne le regretterez pas !
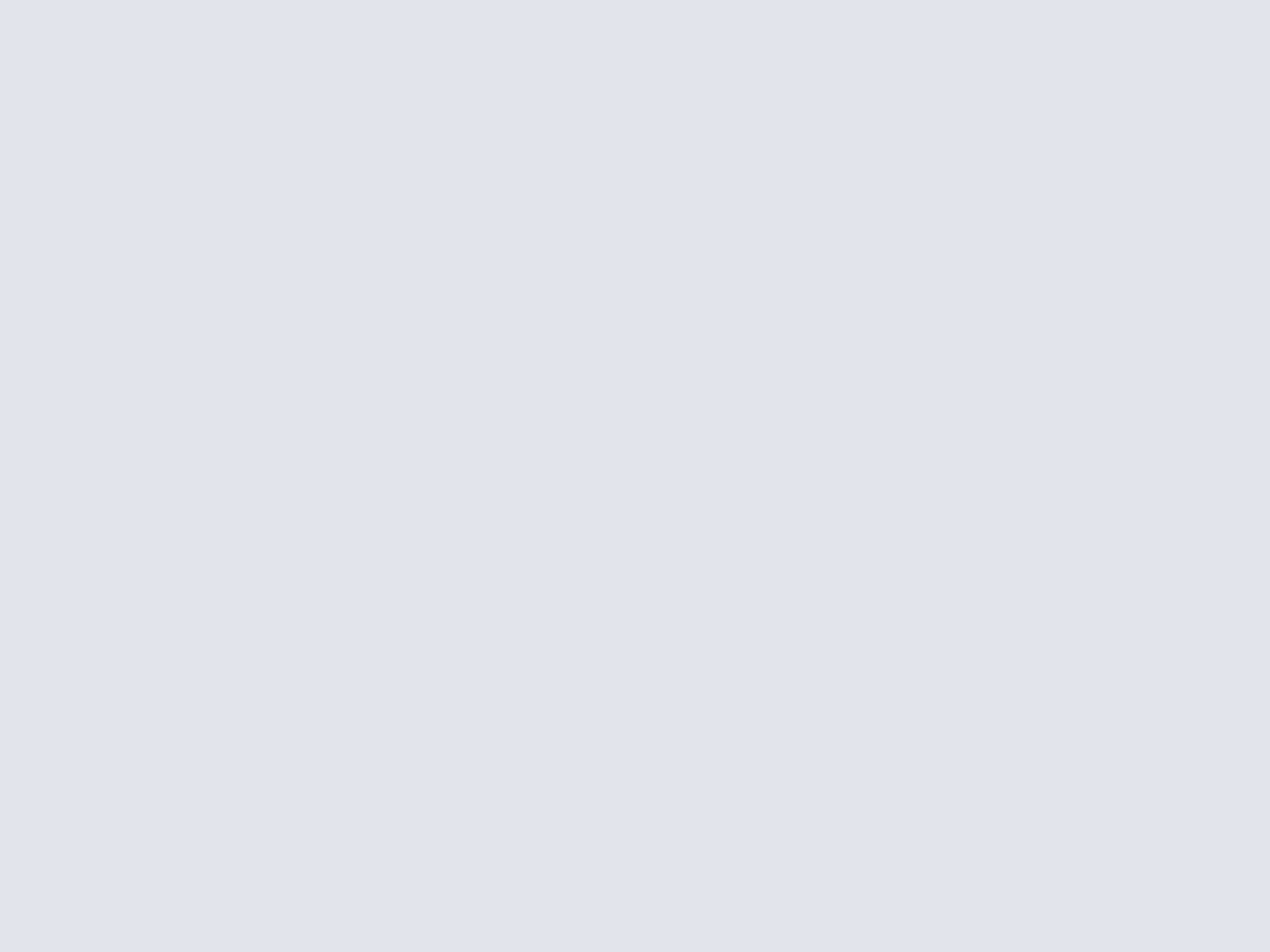
Transformez facilement votre PC sous Windows 7 en point d'accès Wi-Fi !
Connectify

Comment faire ? Après une rapide installation, l'application ira se loger parmi les icônes de notification dans la barre des tâches. Cliquez sur son logo composé de trois arcs de cercle blancs. Il vous suffira de définir le nom du réseau dans Wifi Name, d'indiquer un mot de passe puis de sélectionner l'item Connexion réseau sans fil dans le menu déroulant Internet. Il ne vous restera plus qu'à cliquer sur Start Hotspot pour enclencher le processus.
Plusieurs bémols sont toutefois à relever. Le tout a de fortes chances de devenir payant dans les mois à venir alors qu'il exploite une fonction développée par Microsoft et intégrée par défaut dans Windows 7. En effet, une simple mise à jour des pilotes d'une carte Wi-Fi permet d'activer cette fonction. Certes, si tous les constructeurs n'emboitent pas le pas, Intel propose depuis novembre 2009 des pilotes permettant de profiter du fameux Virtual Wifi. Pour finir, cet utilitaire aurait présenté un plus grand intérêt, si le nombre de cartes prises en charge était plus important, s'il offrait plusieurs types de sécurité et enfin s'il avait été compatible avec Vista et XP. L'affaire est à surveiller de près !
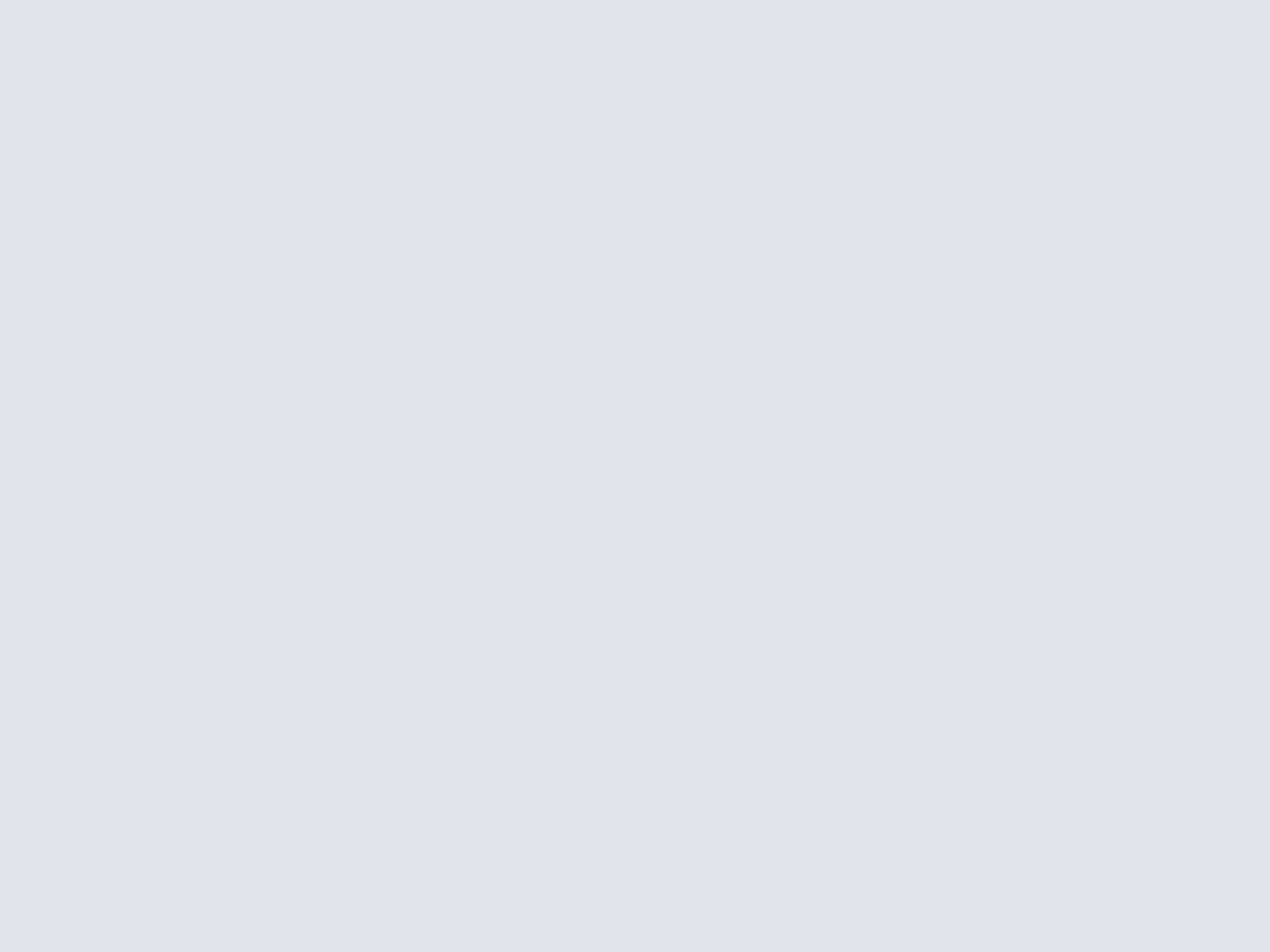
Créez vos propres calendriers personnalisés en quelques clics !
Calme 2010
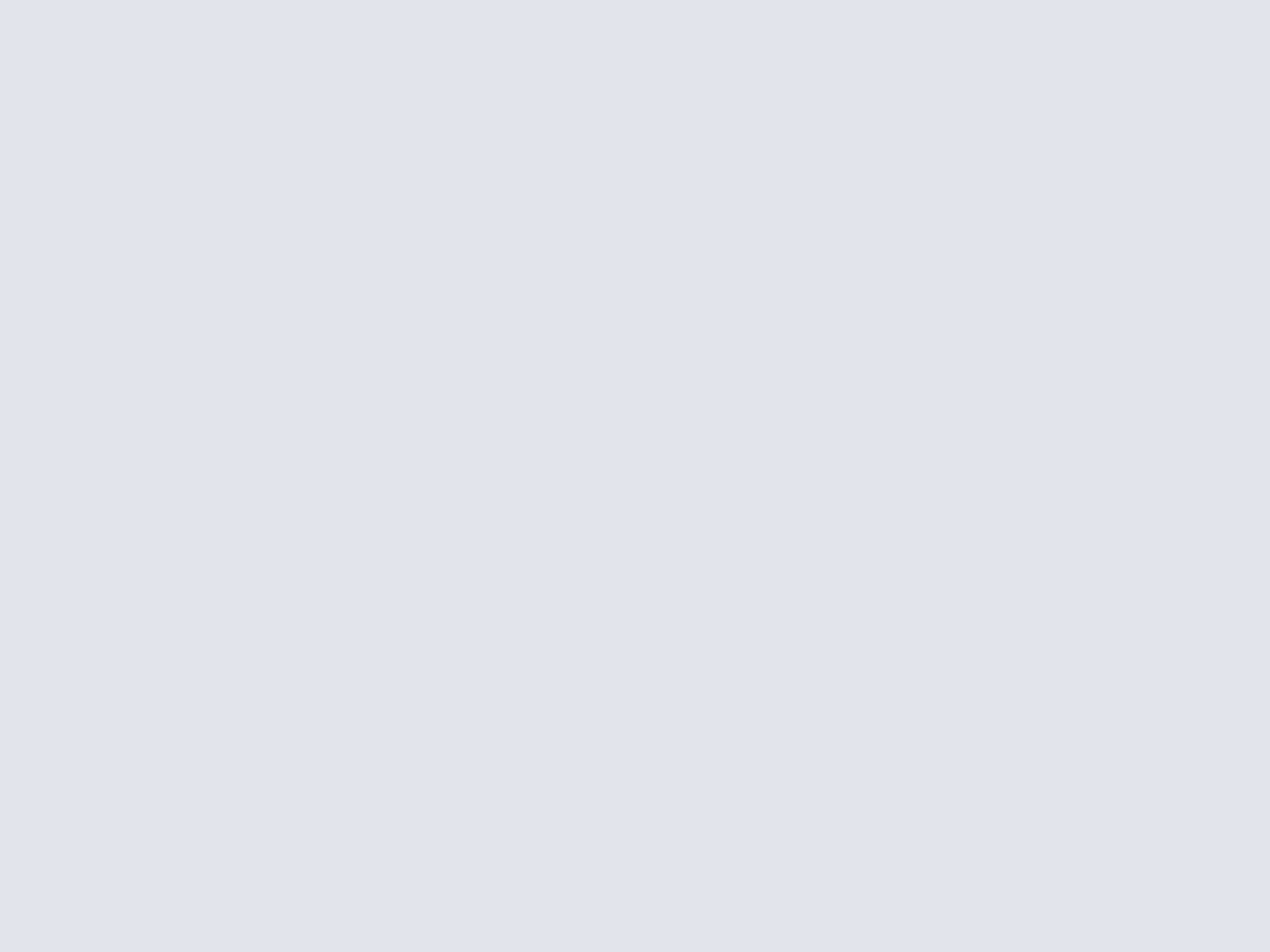
Comment faire ? Dans un premier temps, sélectionnez le modèle de votre choix en cliquant sur une des vignettes de prévisualisation. Une fois dans l'interface d'édition, vous pourrez adapter le thème comme bon vous semble. Pour les modèles classiques, il est possible de changer la couleur, la saturation et la luminosité des menus, de choisir une police et un style, mais aussi d'augmenter ou de diminuer les marges. Concernant les modèles illustrés, il vous suffira de glisser / déposer une image au format JPG ou PNG dans l'espace réservé drop image here. Via l'onglet Image Editor, vous pourrez découper, recadrer, zoomer l'image pour la placer au mieux avant de sélectionner la taille et la couleur du cadre. Il ne vous restera plus qu'à définir le format de papier, prévisualiser le tout et passer enfin à l'étape finale d'impression. La possibilité d'ajouter les vacances françaises ainsi qu'une traduction dans notre langue ne devraient pas tarder à arriver !
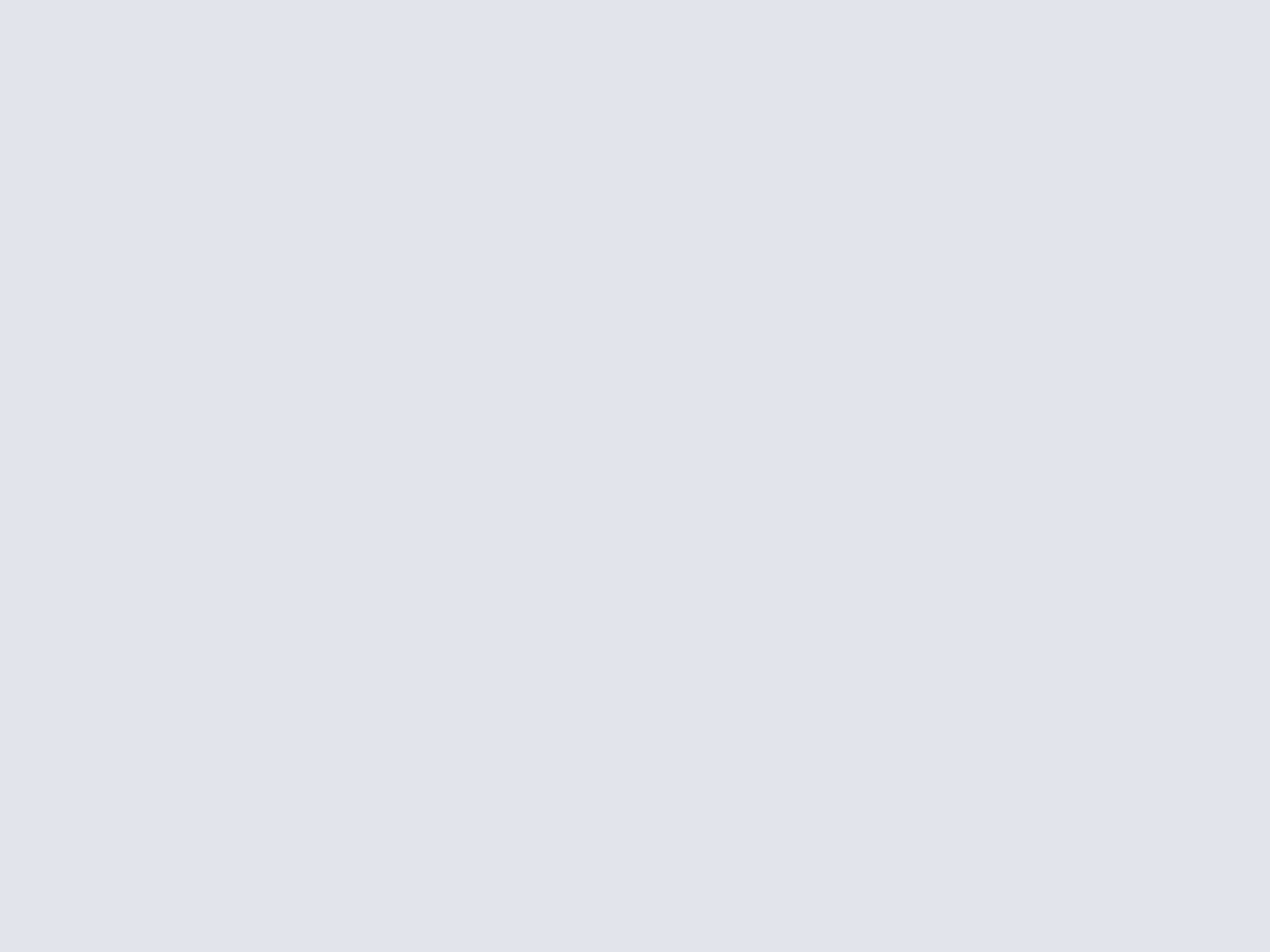
Profitez pleinement de vos coins d'écran actifs sous Mac !
CornerClick
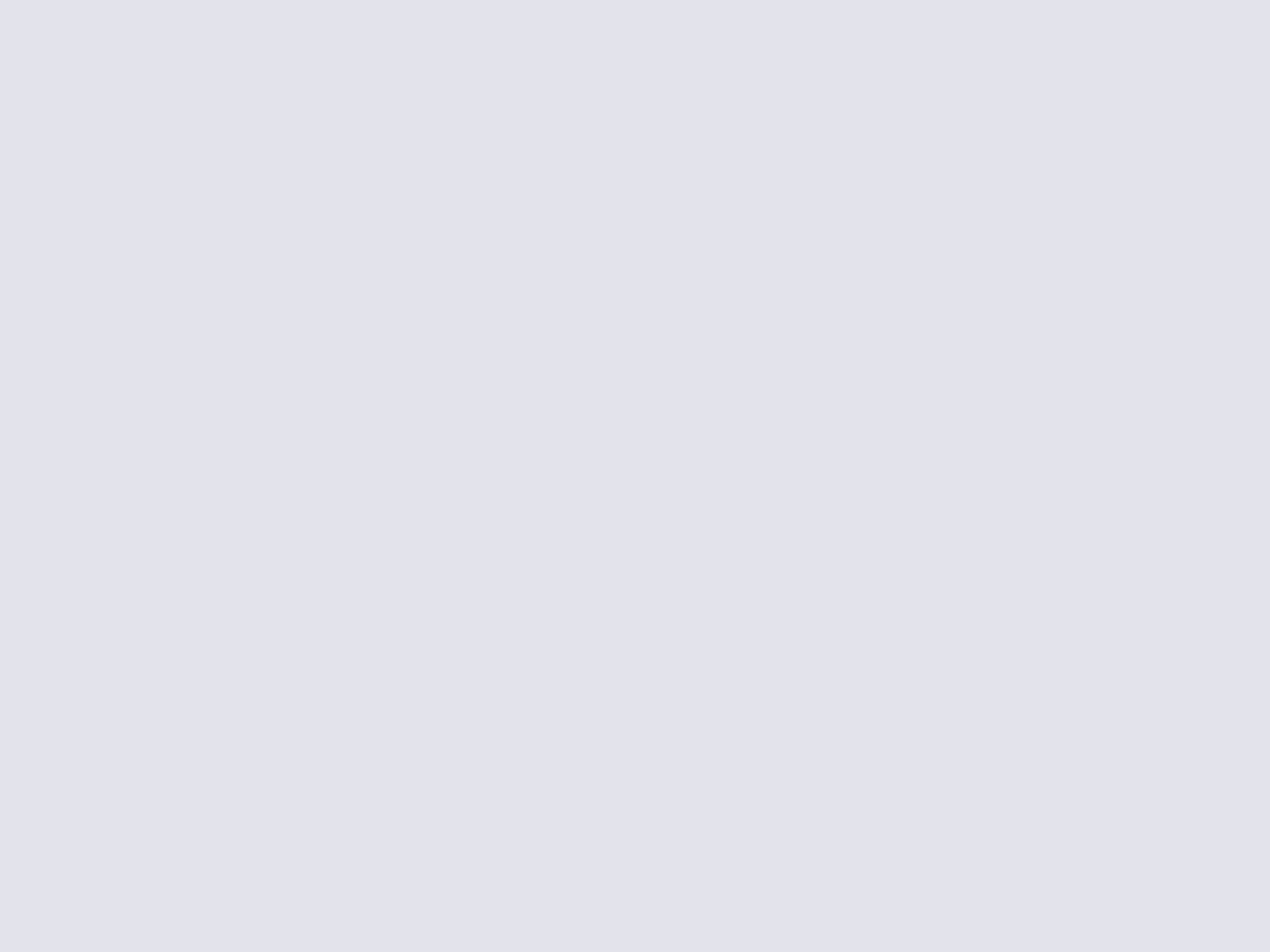
En un mot excellent, vous permettra d'assigner une multitude d'actions intelligentes à chaque coin de votre écran. Personnalisables à souhait, sa configuration et son utilisation sont des plus enfantines puisqu'il ne fait qu'enrichir le principe intégré par défaut sous Mac OS X. Vous pourrez définir une ou plusieurs actions en combinant le survol du coin d'écran avec un clic gauche ou un clic droit ainsi que les touches Màj, Option, Commande, Circonflexe et Fn. Ainsi, vous aurez la possibilité d'ouvrir rapidement un fichier, un dossier ou une adresse web, exécuter un AppleScript, masquer une ou plusieurs applications, mais aussi reprogrammer les fonctions « Exposé », « Dashboard » et « Screensaver ».
Comment faire ? L'application ira logiquement se loger parmi les « Préférences Système » de Mac OS X dans le menu « Autre ». Dirigez-vous ensuite vers l'onglet « Actions » pour créer vos raccourcis et les associer à un des coins de votre écran principal ou secondaire. Il ne vous restera plus qu'à vous rendre du côté du menu « Réglages » pour configurer la fonction « Infobulles » en modifiant le délai d'affichage, la taille du texte ainsi que la taille de l'icône. Plutôt pratique, cette option fera office de petit aide-mémoire sympathique. Pratique pour le grand public, tout simplement indispensable pour les vieux routards de Mac OS X !
- Télécharger CornerClick pour Mac
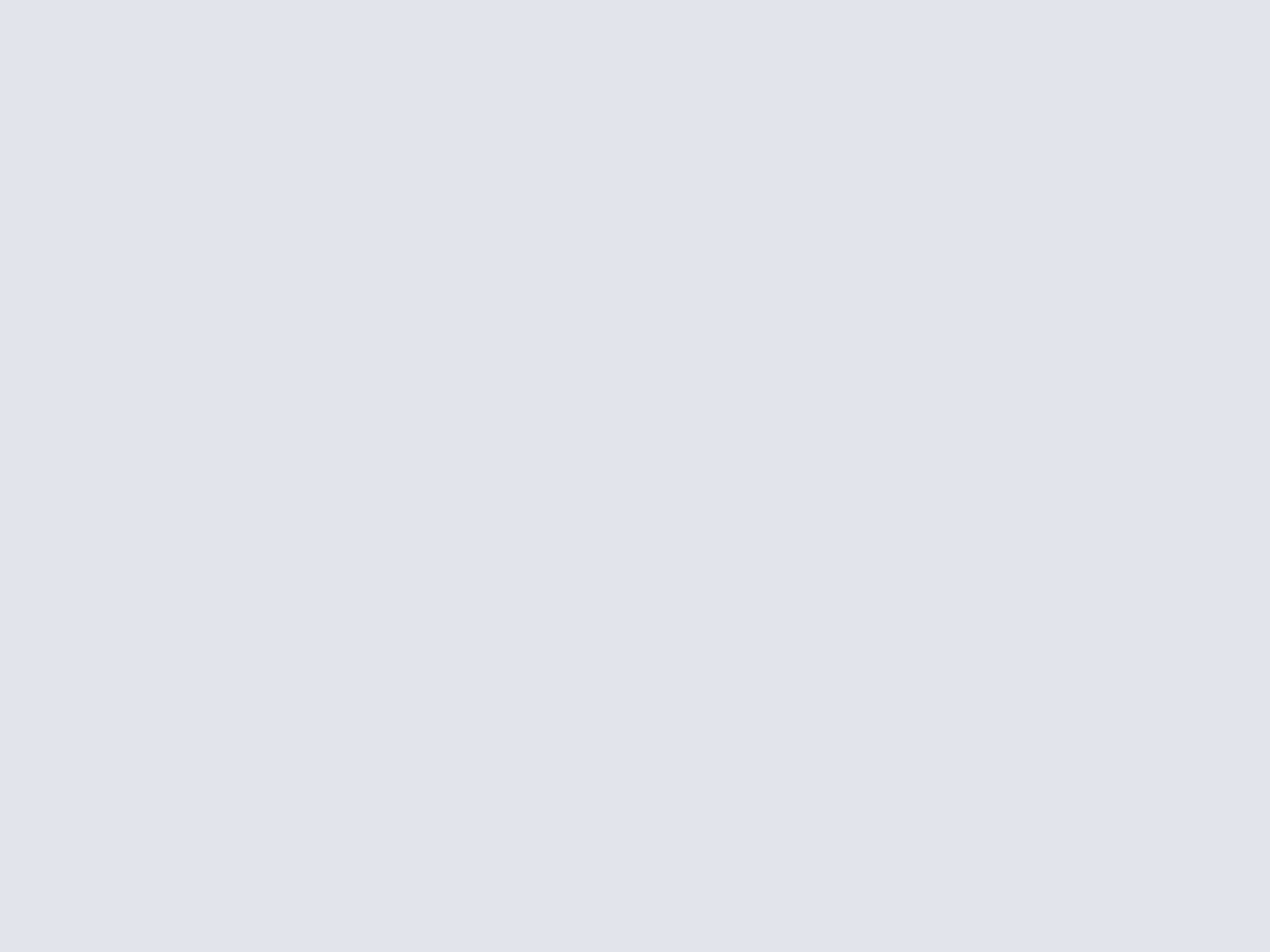
Personnalisez l'écran d'accueil de Windows 7 !
Tweaks.com Logon Changer for Windows 7
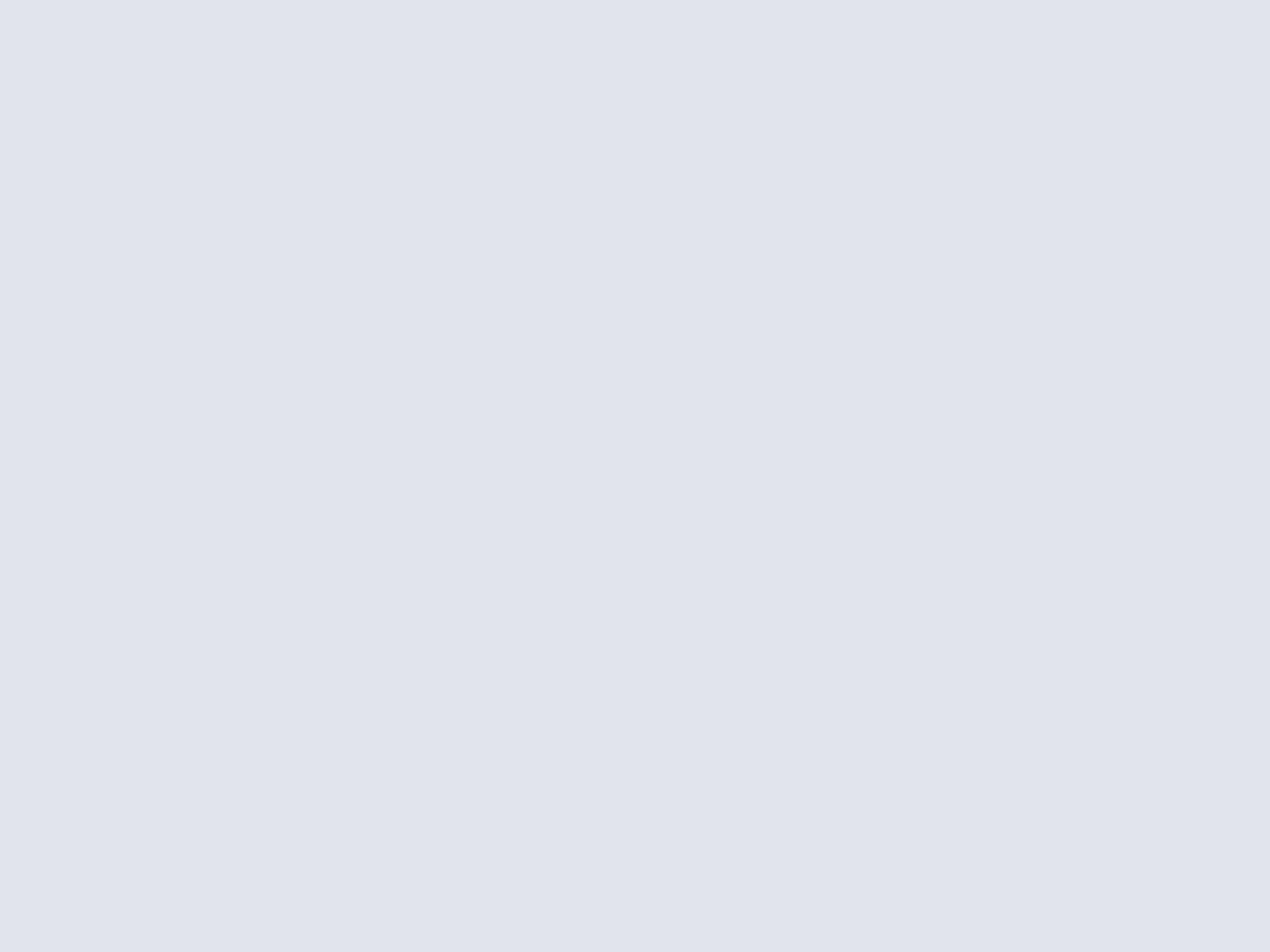
Gratuit, efficace et portable, il vous permettra de modifier rapidement l'image de l'écran d'accueil de Windows 7. Oubliez le fond bleu et sa petite colombe pixelisée et commencez à fouiller dans votre stock de fond d'écran ou photos personnelles. Sans aucun danger pour la stabilité de votre système, vous pourrez y mettre n'importe quel fichier au format JPG sans vous soucier de la limite de 245 Ko imposée par Windows 7. Il se chargera d'adapter instantanément votre image sans que vous n'ayez d'autre manipulation à effectuer. Enfin, il vous suffira de cliquer sur le bouton Revert to Default Logon Screen pour restaurer l'image originale présente par défaut.
Comment faire ? Dans un premier temps, recherchez une image sympathique dont la résolution est similaire à celle de votre écran. C'est important, car si vous prenez une image au format 4/3 alors que vous avez un écran 16/10, l'image sera forcément écrasée. Après avoir décompressé l'archive, lancez l'exécutable. Vous n'aurez qu'à cliquer sur Change Logon Screen pour sélectionner le fichier JPG de votre choix. Il ne vous restera plus qu'à utiliser le bouton Test, pour visualiser directement le résultat. Fermez enfin l'application et le tour est joué.
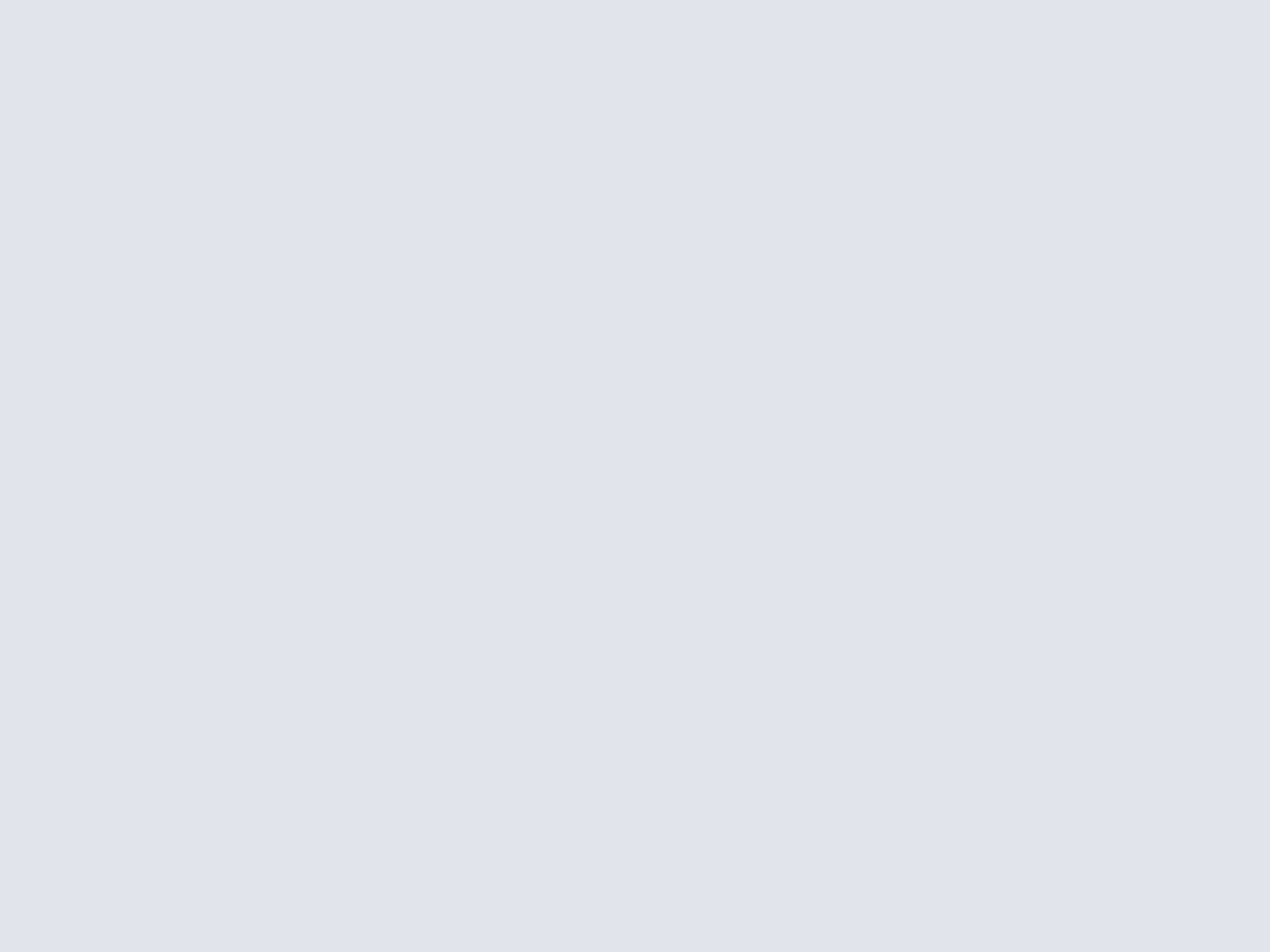
Transformez votre iPhone/iPod Touch en trackpad et clavier virtuel pour Mac OS X ou Windows !
Logitech TouchMouse
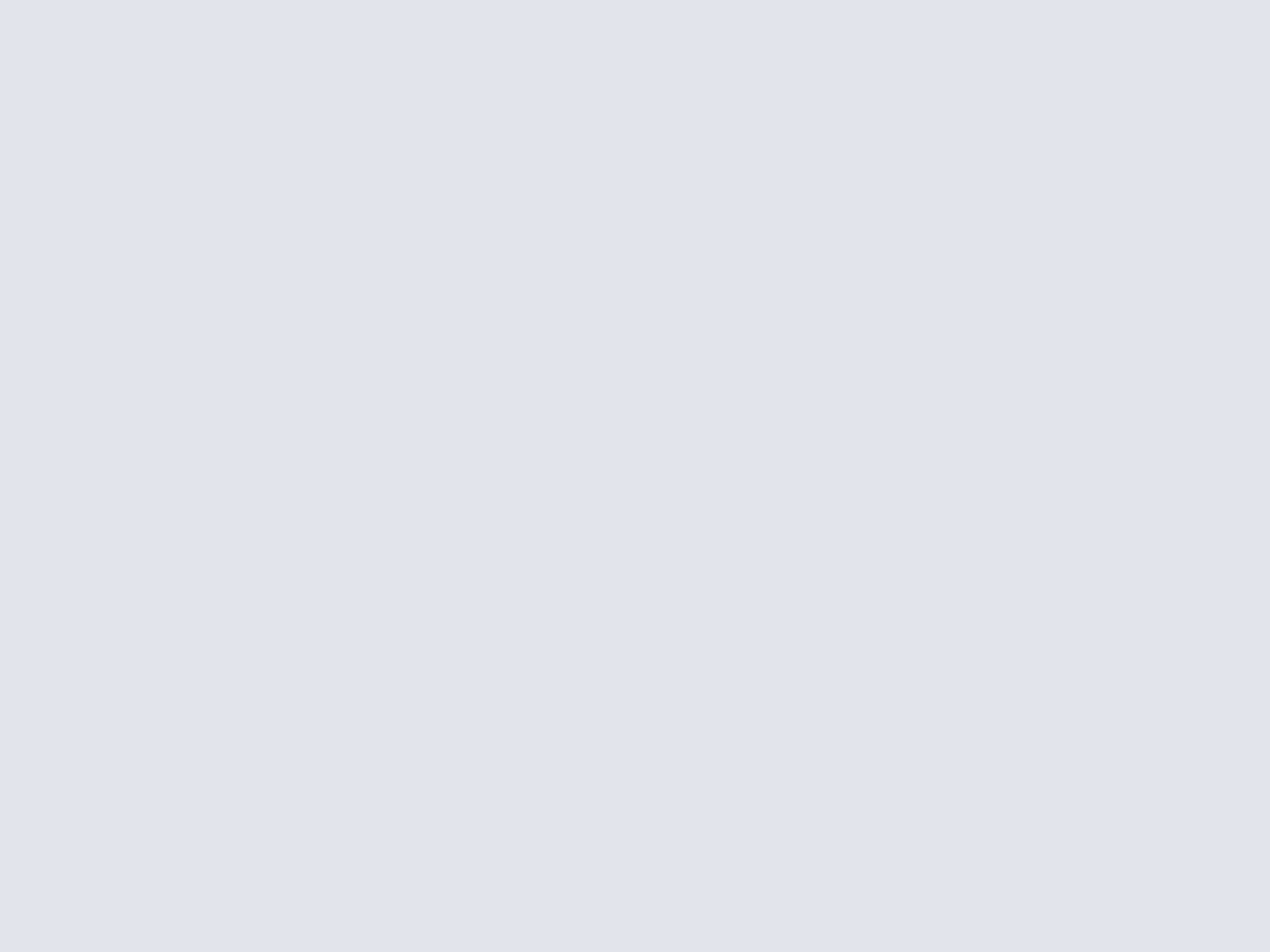
Comment faire ? Tout d'abord, installez Logitech Touch Mouse Server sous Windows ou Mac. Une fois lancée, l'application ira se loger directement dans la barre des tâches parmi les icônes de notification, ou dans la barre de menus sous Mac OS X. Dans un second temps, installez le logiciel gratuit Touch Mouse sur votre iPhone ou iPod Touch. Pour fonctionner, votre iPhone ou iPod Touch doit être connecté au même réseau que votre ordinateur. Après avoir démarré le programme, il vous suffira de sélectionner celui-ci dans la liste des serveurs. La connexion étant quasi-instantanée, il ne vous restera plus qu'à profiter de votre pavé tactile et de votre clavier sans-fil.
Pour la souris, l'ensemble de l'écran pourra servir de pavé tactile. Les clics gauche, centre et droit seront symbolisés par trois boutons situés sur la partie supérieure de l'écran. Concernant le clavier, il vous suffira de cliquer sur le logo en bas à gauche pour le faire apparaître. De type AZERTY, il intègrera les touches Ctrl, Option et Commande si vous accédez à un Mac et Ctrl, Alt et Windows si vous accédez à un PC sous Windows. En orientant l'appareil à l'horizontale, vous passerez en mode paysage. Bien que l'espace soit un peu plus réduit, la souris restera accessible. Aussi lorsque vous écrirez, les caractères apparaitront dans l'espace réservé à la souris.
Pour un meilleur confort d'utilisation de la souris à distance, nous vous conseillons d'agrandir la taille du curseur. Pour ce faire, dirigez-vous vers les « Préférences Système » de Mac OS X, cliquez sur « Accès universel » puis « Souris et trackpad ». Réglez enfin la taille du curseur sur « Grande » avant de quitter le menu. Sous Windows, vous trouverez des pointeurs de grande taille dans le panneau de configuration Souris (onglet Pointeurs).
Côté options, il vous sera possible de masquer les boutons de clics, de paramétrer le clic pour gauchers, de gérer l'option de défilement à deux doigts en vertical et horizontal, de régler la vitesse de défilement et celle du curseur, mais aussi d'activer une fonction pour effectuer un clic droit avec deux doigts comme sur un MacBook. Bien sûr, vous pourrez aussi cliquer d'un simple tapotement sur le pavé tactile. Le tout fonctionne à merveille, la réactivité étant quasi parfaite, et la connexion au serveur quasi immédiate. Un modèle de précision qui rajoute une corde à l'arc de l'iPhone/iPod touch.
- Télécharger Touch Mouse pour iPhone et iPod Touch (nécessite iTunes)
- Télécharger Touch Mouse Server pour Windows
- Télécharger Touch Mouse Server pour Mac OS X
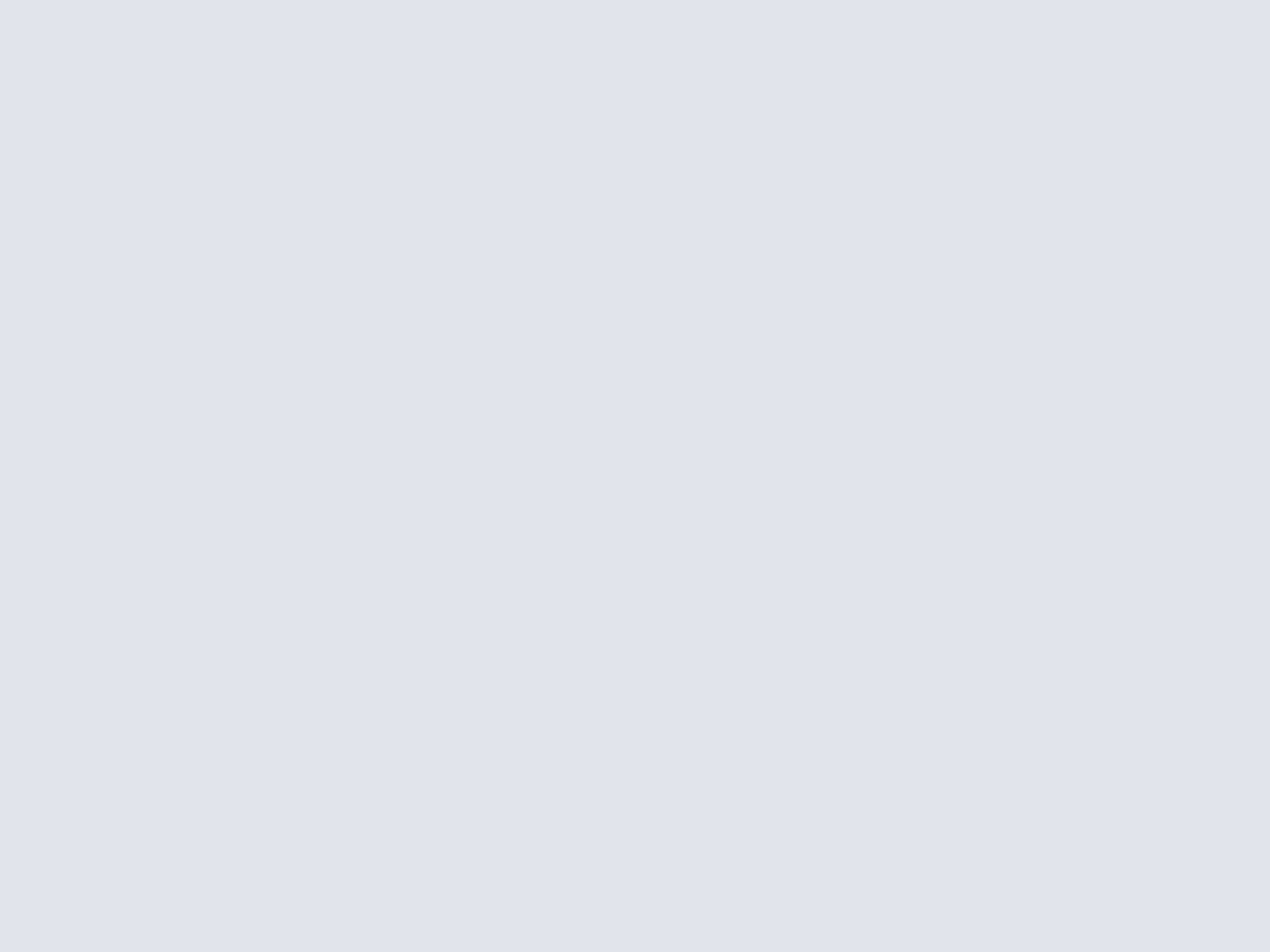
Plongez en enfer dans un jeu d'action survolté en 3D !
Igneous
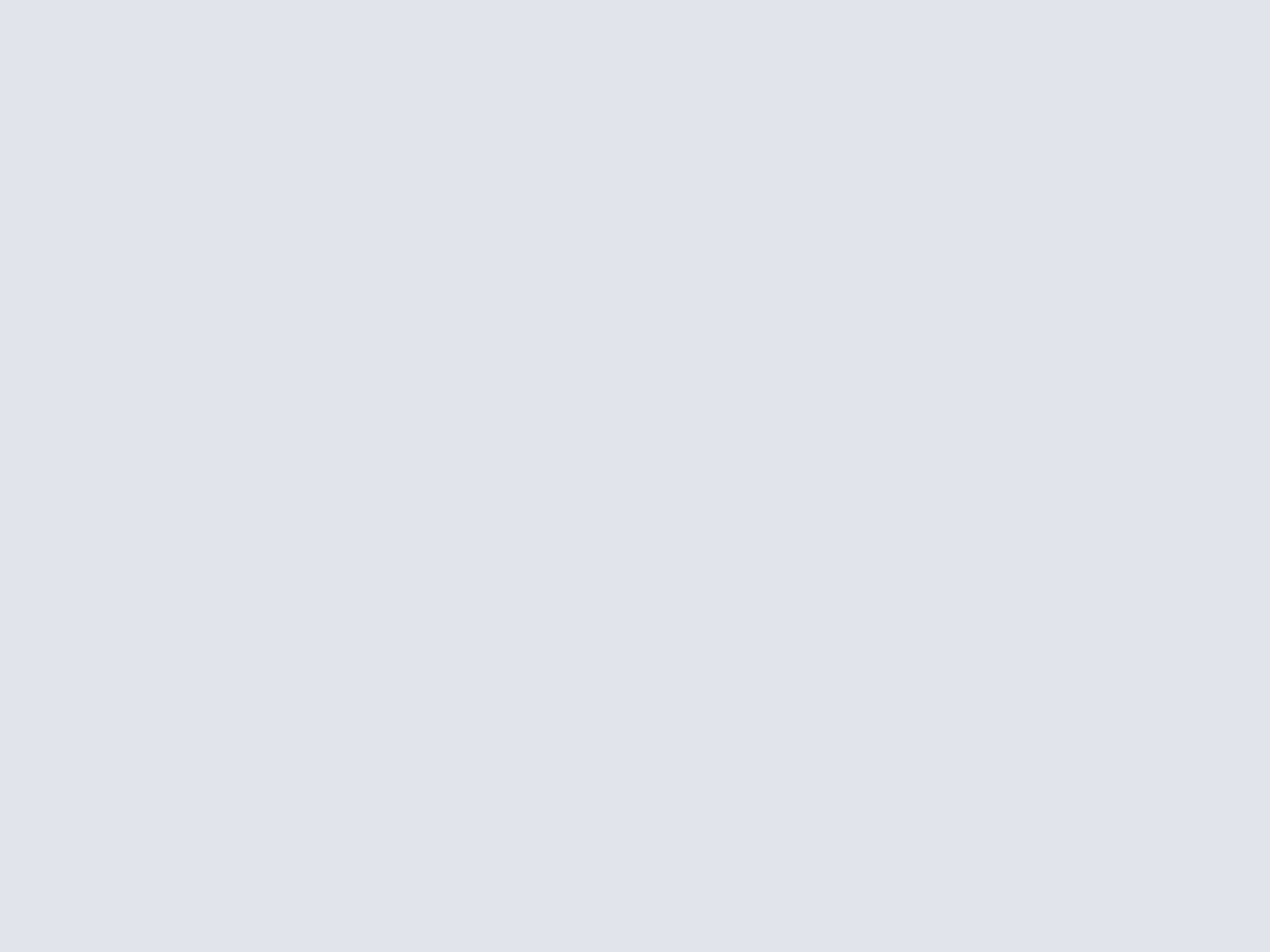
À travers ses quatre niveaux, votre objectif sera de foncer à toute allure dans un décor chaotique en destruction pour échapper à la vengeance d'une idole diabolique. The totem awakens offre une prise en main initiatique où vous réveillerez la colère du totem. Dans Into the inferno, vous devrez échapper à des boules de laves tout en évitant les crevasses de magma. Across de molten sea rajoute une difficulté supplémentaire avec l'effondrement aléatoire du parcours. Apothéose finale dans Wrath of an idol où vous affronterez le regard brulant du démon détruisant tout sur votre passage. Cerise sur le gâteau, les plus courageux recommenceront le jeu en mode « impossible ».
Bien réalisé, le moteur physique est convaincant, la position de la caméra est cohérente, les effets bien rythmés, les graphismes sont soignés et l'ambiance sonore se révèle des plus prenante. Malgré un gameplay basique, on prend rapidement plaisir à arpenter les tableaux avec un brin d'adrénaline. Concernant les contrôles, vous pourrez utiliser une manette XBOX 360 ou jouer au clavier à l'aide des flèches de direction et de la touche espace. Une petite friandise épicée à déguster sans modération !
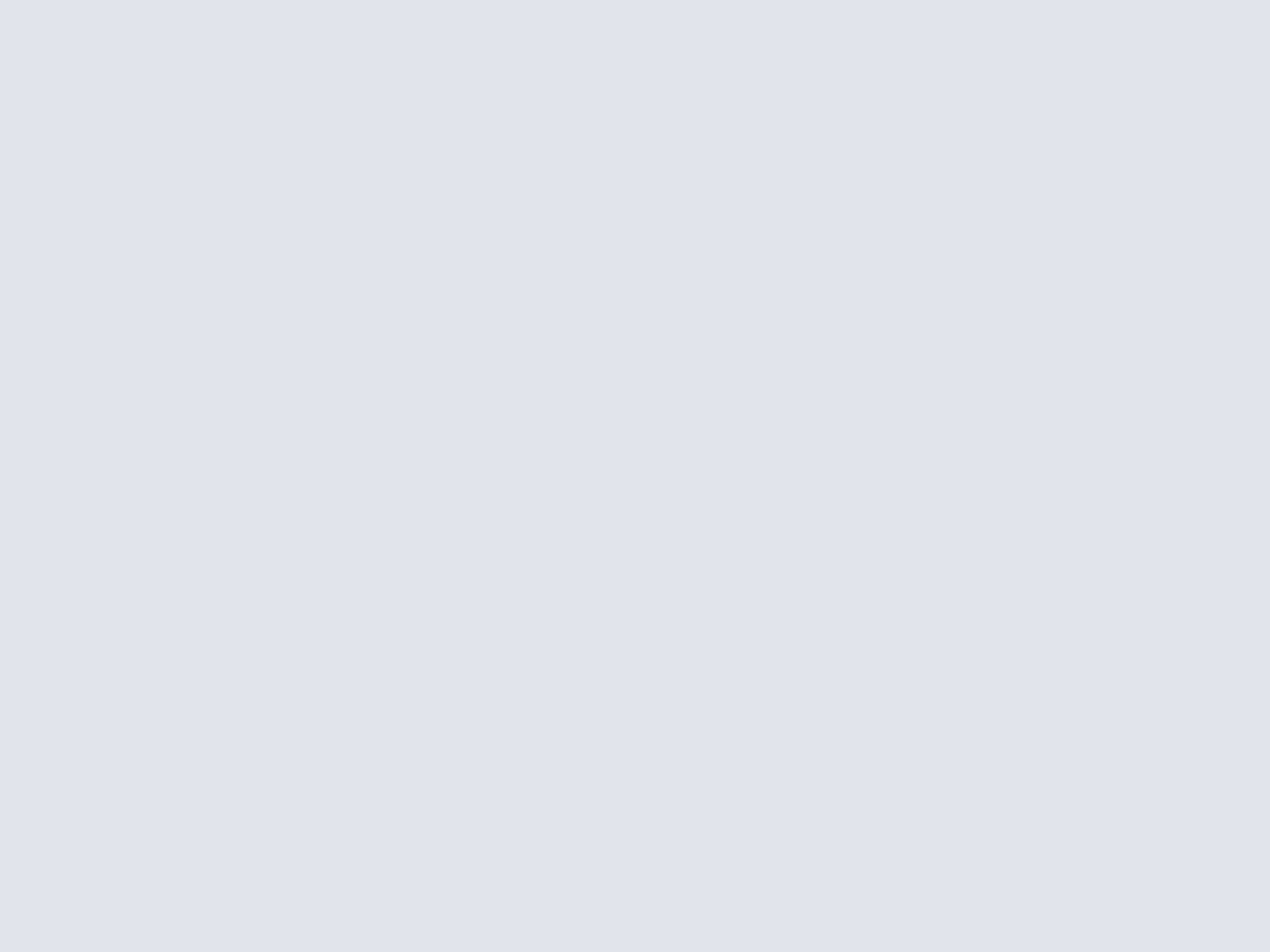
Boostez les possibilités multitouch de votre Magic Mouse sous Mac OS X
MagicPrefs
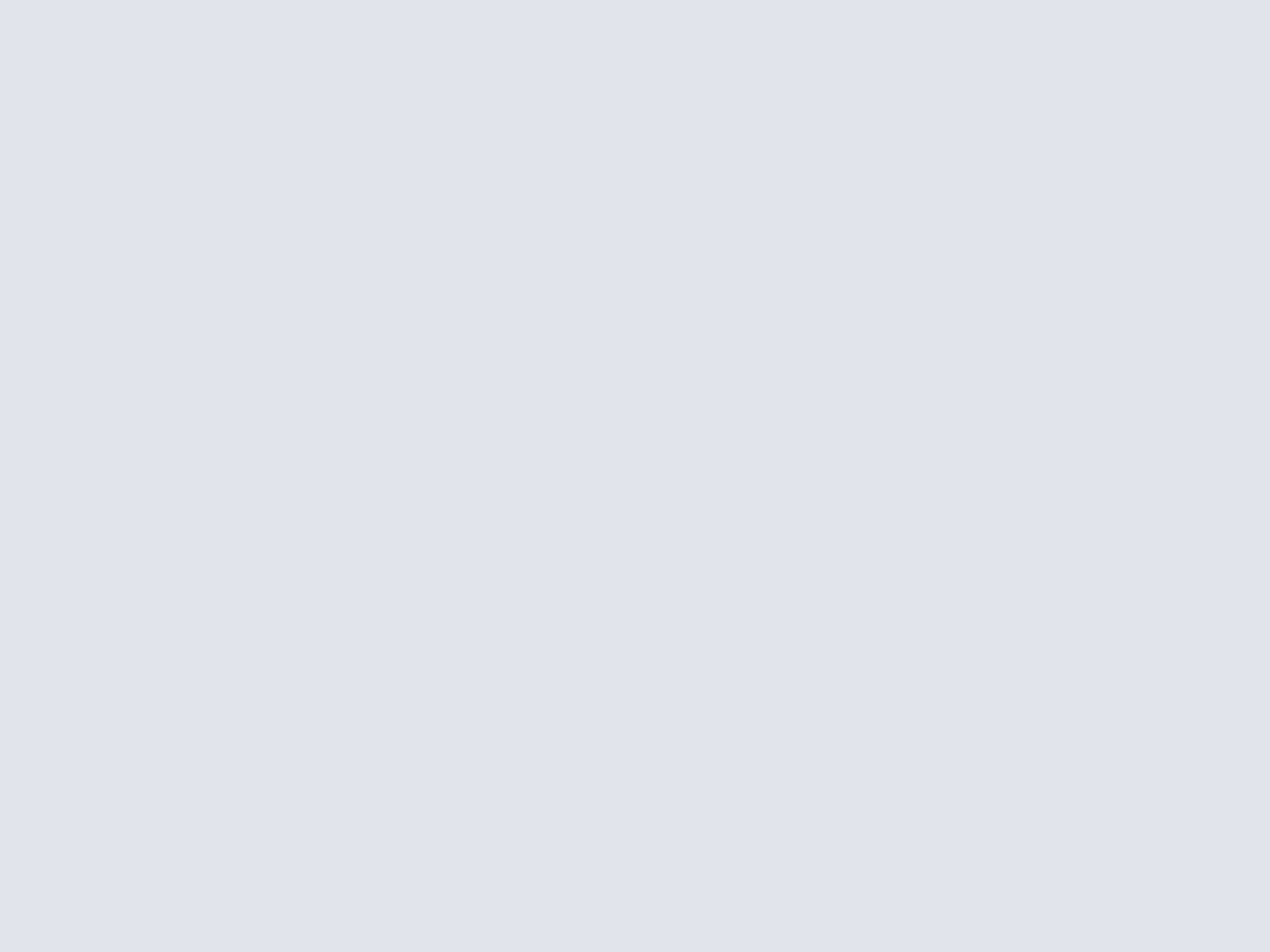
Les possibilités offertes sont presque illimitées. Les combinaisons peuvent être réalisées avec un, deux, trois et même quatre doigts simultanément. Pour ne pas vous y perdre, elles seront clairement illustrées en survolant les diverses options. Vous pourrez définir des raccourcis multipoints à base de clic, de tapotements sur la surface, de glissés dans toutes les directions et de maintiens. Cerise sur le gâteau, la pomme sur la souris peut être utilisée comme repère. En associant chaque mouvement à une fonction, il est entre autres possible de retrouver le clic du milieu, le clic droit et gauche, la fonction Exposé Bureau, la fonction Exposé Fenêtres ainsi que l'accès rapide aux «Spaces», au , au terminal et au Spotlight.
Ne s'arrêtant pas en si bon chemin, il permet la création de nouvelles fonctions pour démarrer une application, activer un raccourci clavier ou encore lancer un AppleScript. Pour finir, on trouve des réglages de sensibilité et de réactivité. Au final, l'ensemble fonctionne parfaitement et la seule difficulté reste de mémoriser l'ensemble des raccourcis créés. Indispensable !
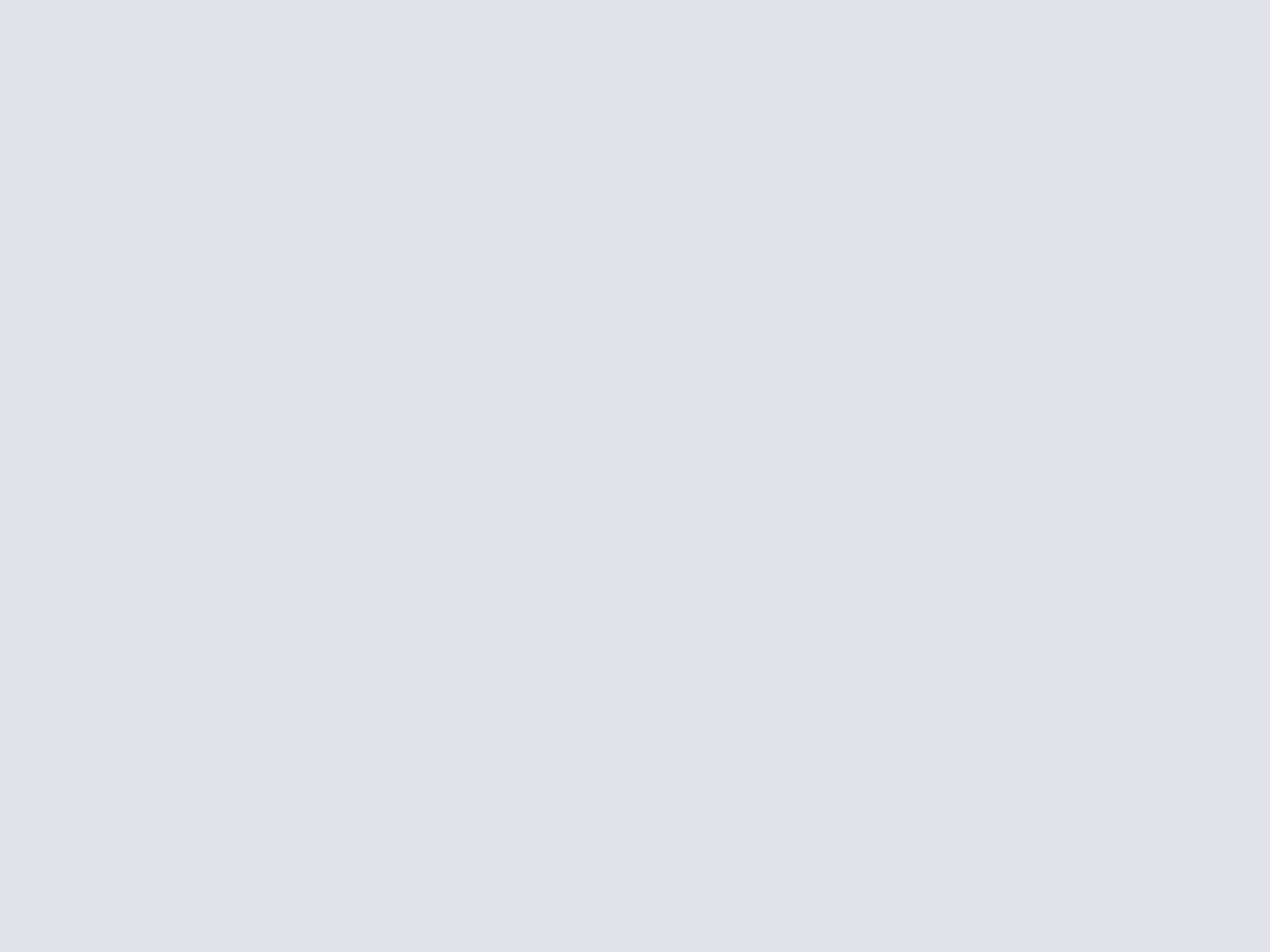
Installez Linux sur une clé USB Bootable en quelques clics !
LiLi USB Creator
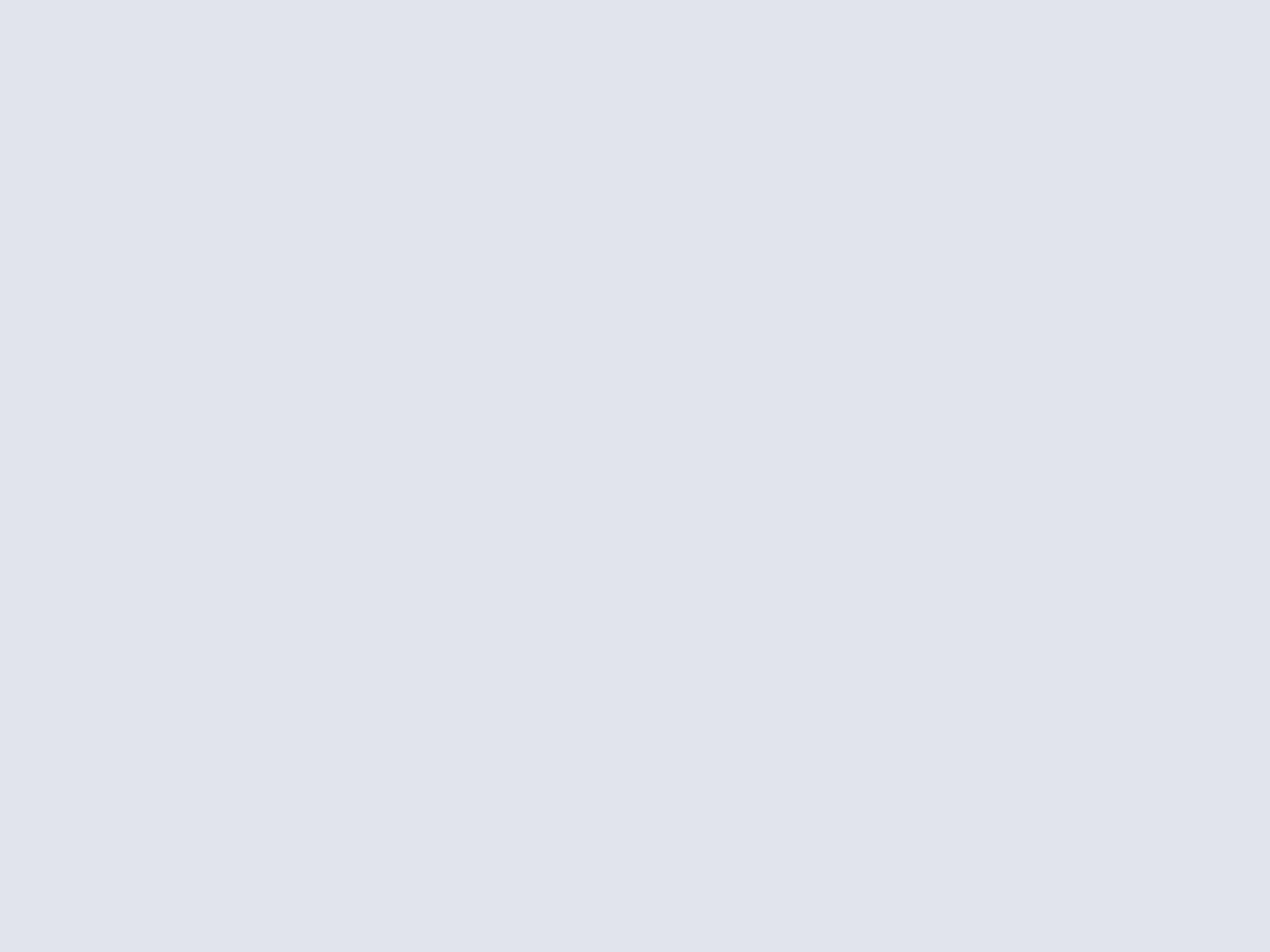
Linux Live USB Creator vous permettra de créer et de personnaliser votre clé USB Linux bootable persistante en une poignée de clics. Moyennant une interface moderne, colorée et traduite en français, l'opération est un jeu d'enfant. Concernant la distribution Linux, il vous sera possible l'importer à partir d'un CD / DVD ou d'une image disque au format ISO / IMG / ZIP. Vous pourrez aussi télécharger automatiquement la dernière version de votre distribution préférée depuis l'application.
Au menu, on découvre les distributions suivantes : Ubuntu, Kubuntu, Xubuntu, Netbook Remix, Linux Mint, Kuki, CrunchBang, Super OS, gNewSense, xPUD, Fedora Gnome / KDE, CentOS, Debian Live Gnome / KDE / LXDE / Xfce, Tiny Core, Slax, Slitaz, Damn Small Linux, Puppy Linux, Toutou Linux, Gentoo Live, Sabayon, PCLinuxOS, Grml, KNOPPIX. Vous disposerez aussi de plusieurs utilitaires de secours : Parted Magic, Gparted Live CD, CloneZilla Live CD, SystemRescueCD, OphCrack XP, Oph Crack Vista et BackTrack.
Comment faire ? Portable et rapide, l'ensemble s'effectue en cinq étapes. Après avoir décompressé l'archive sur votre bureau, lancez l'exécutable Lili USB Creator. Branchez une clé USB, de préférence vide, puis sélectionnez là. Vous pourrez ensuite choisir une des nombreuses distributions Linux proposées ou indiquer le chemin vers votre image disque ou lecteur CD / DVD. Pour ce qui est des options, il vous sera possible de cacher les fichiers sur la clé, de la formater en FAT32, mais aussi de lancer Linux Live directement sous Windows. Cette dernière téléchargera et installera une version portable de VirtualBox. Il ne vous restera plus qu'à cliquer sur l'« éclair jaune » pour démarrer le processus de création. En passe de devenir la meilleure dans son domaine, cette solution encore jeune, mais pleine de ressources est à surveiller de près !
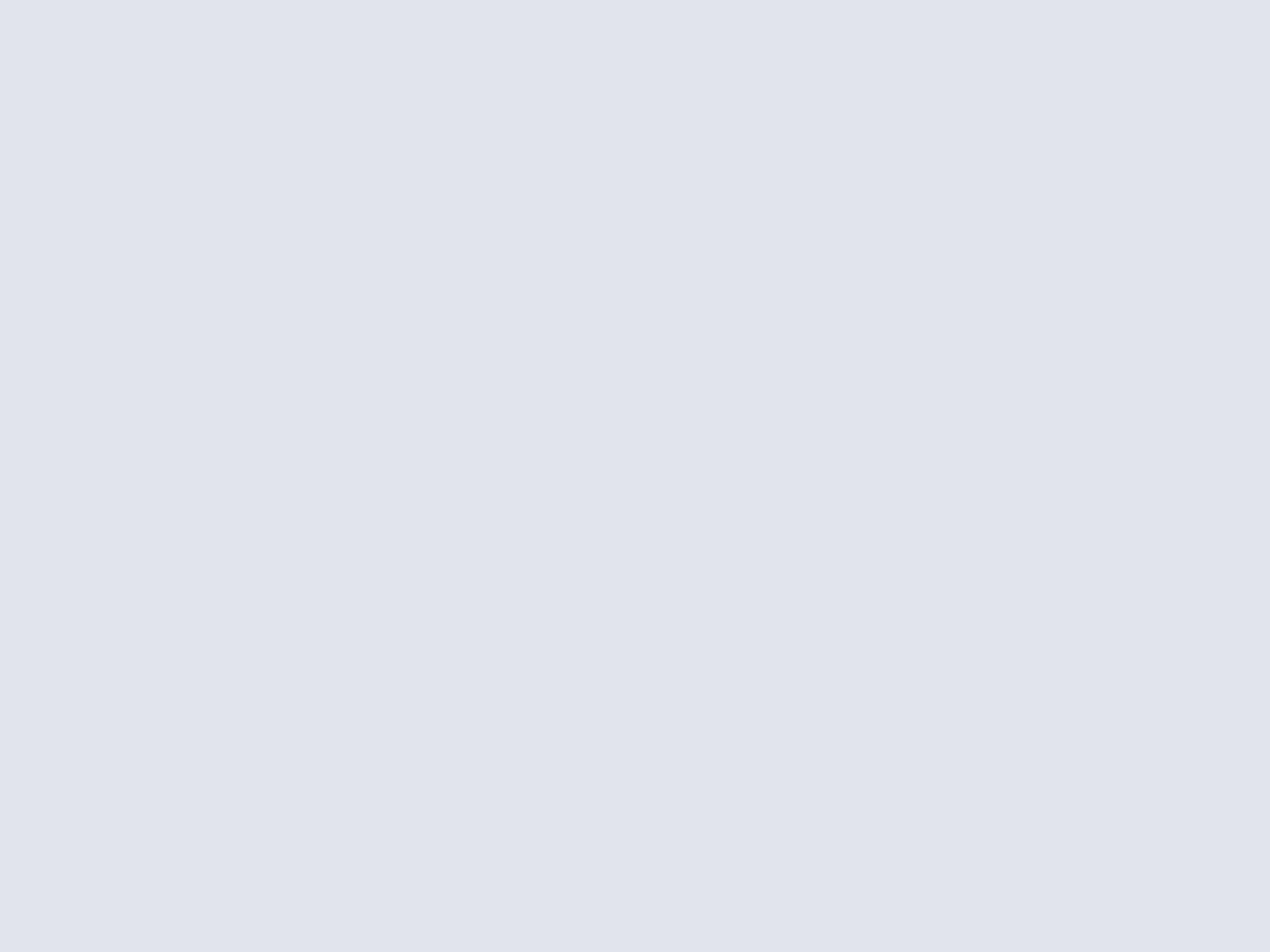
Obtenez des informations détaillées sur votre système !
Speccy
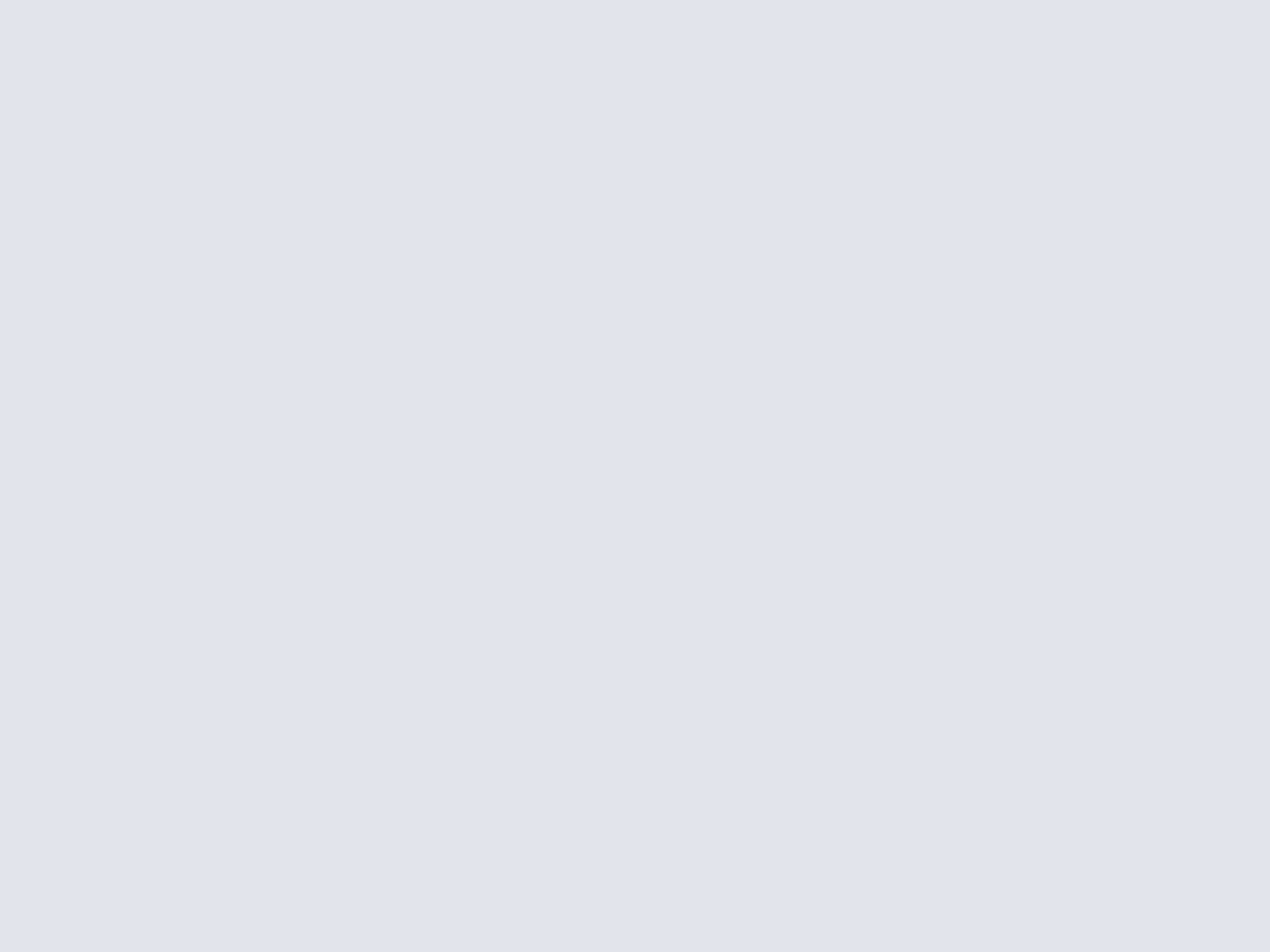
On découvre au menu, processeurs / CPU, mémoire vive / RAM, carte mère, bios, cartes graphiques, moniteur, disques durs / surveillance S.M.A.R.T, lecteurs optiques, cartes son, casques, microphones. De plus, il vous permettra de suivre en temps réel les variations enregistrées par les capteurs intégrées à votre machine. Vous disposerez des températures processeur de chaque coeur, de la carte graphique et de vos disques durs. Vous trouverez aussi les fréquences de chaque coeur, BUS et DRAM. Pour ce qui est des fonctions de sauvegarde, il vous sera possible de mémoriser les informations dans un fichier « Snapshot ». Bien que l'absence de « TXT » ou « XML » soit regrettable, le format « speecy » offre une bonne lisibilité des détails techniques via l'interface du logiciel. Une nouvelle réussite de Piriform, à surveiller de près !
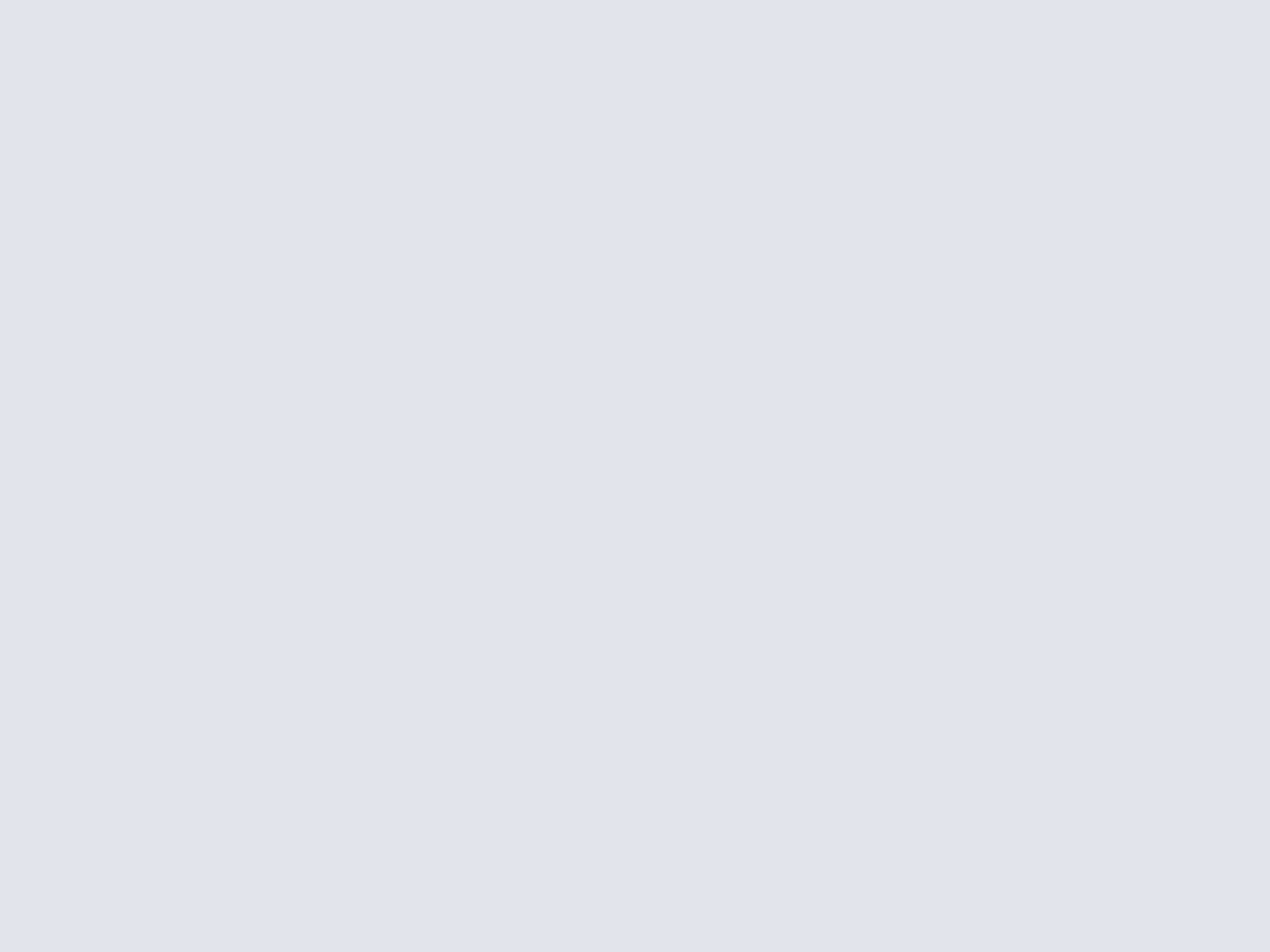
Télécharger Connectify pour Windows.
Télécharger Fences pour Windows.
Télécharger Speccy pour Windows.
