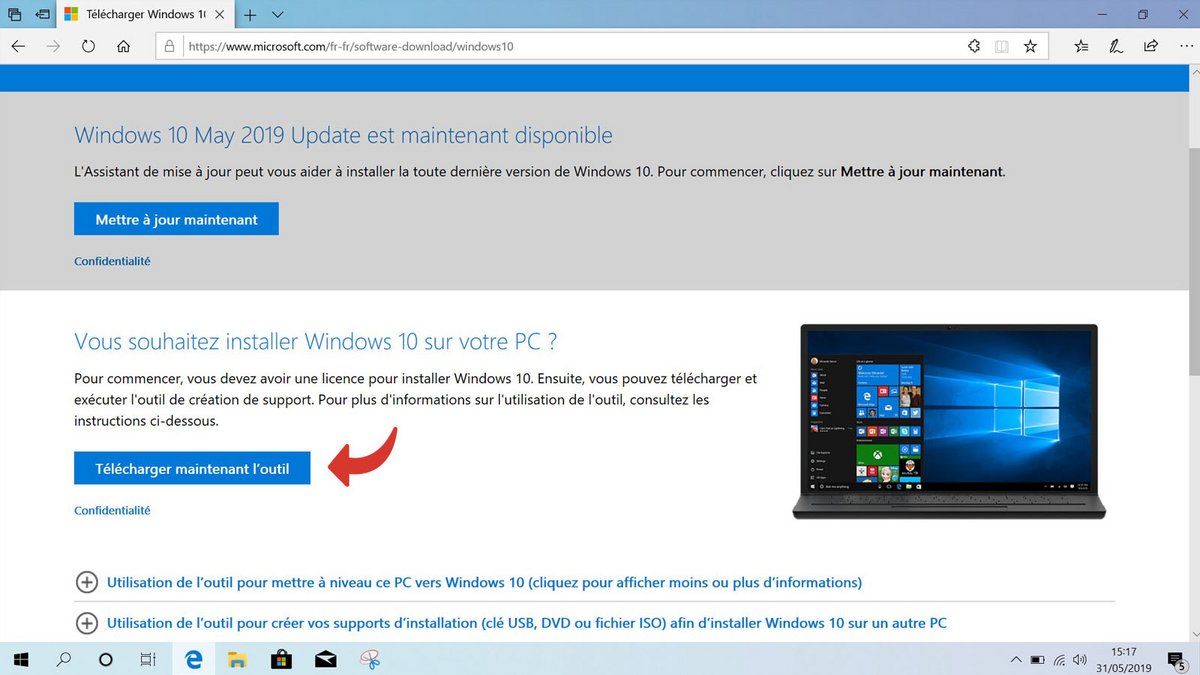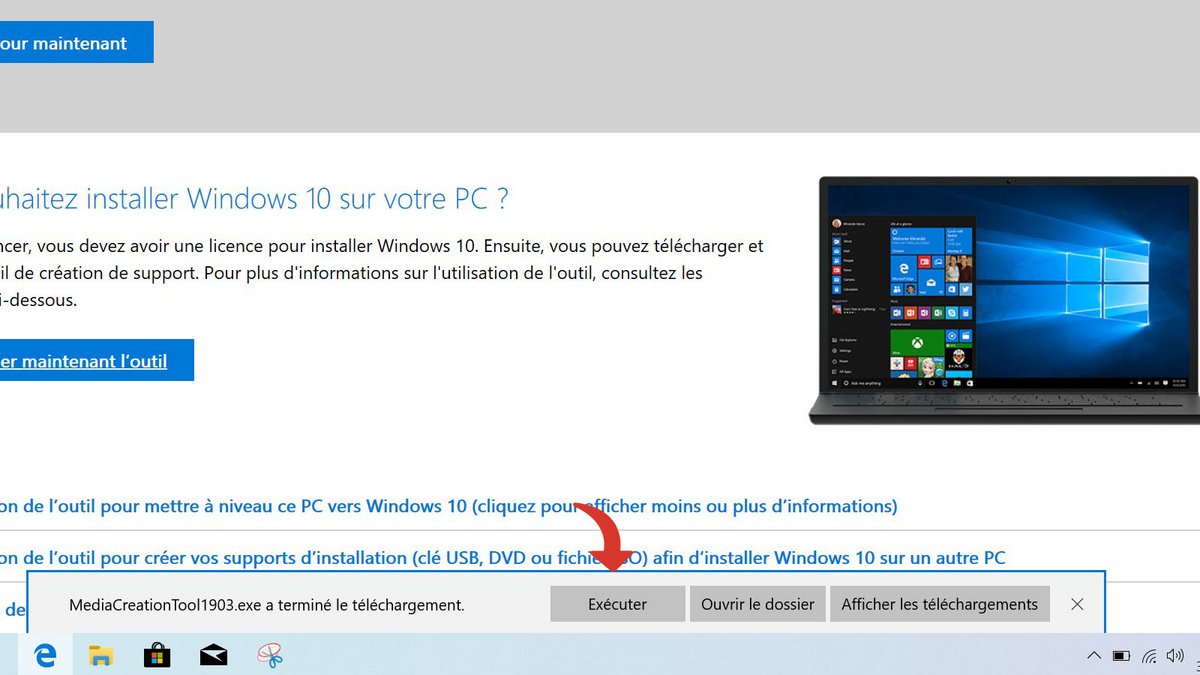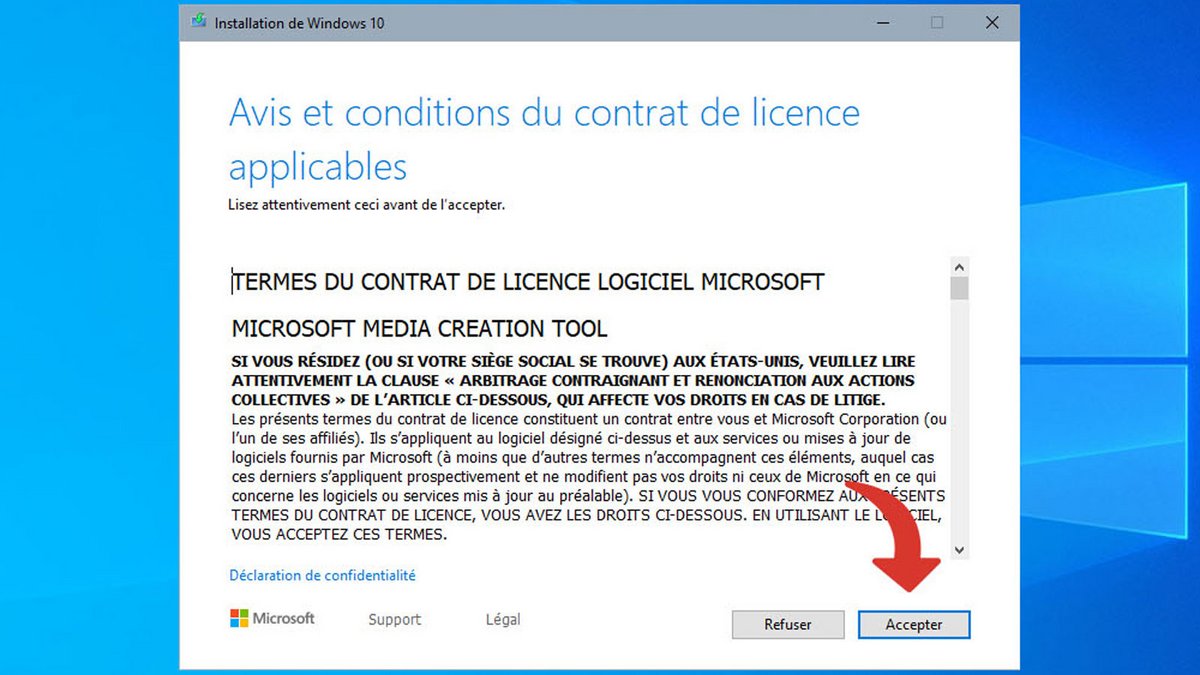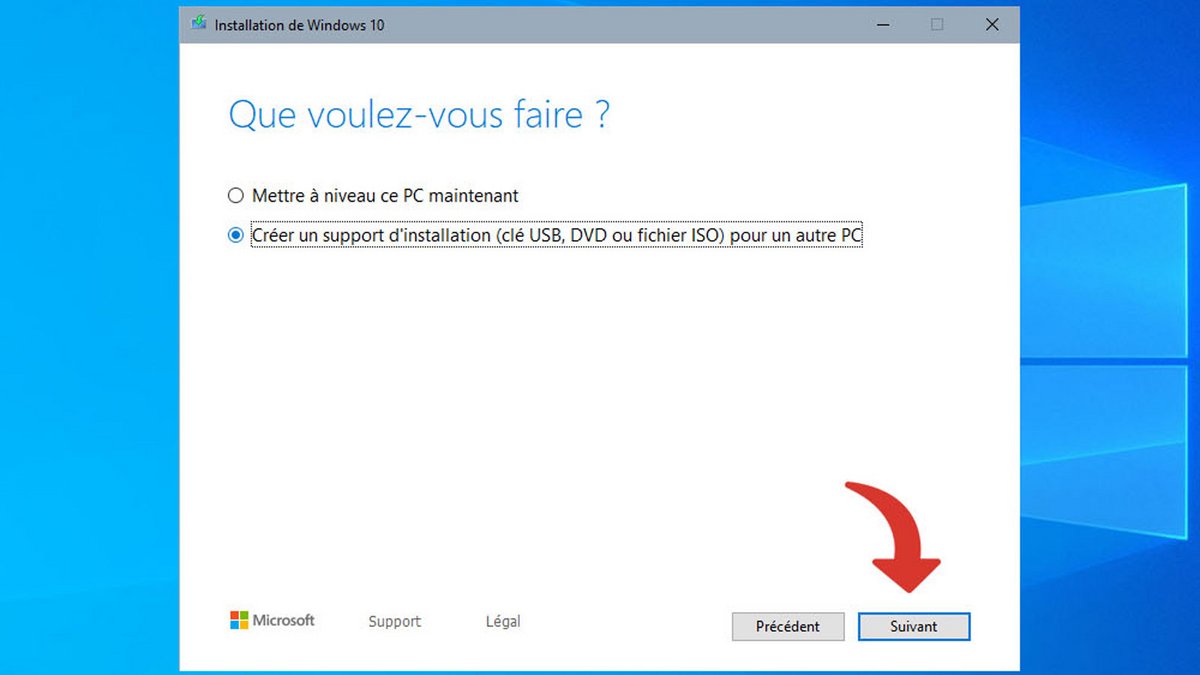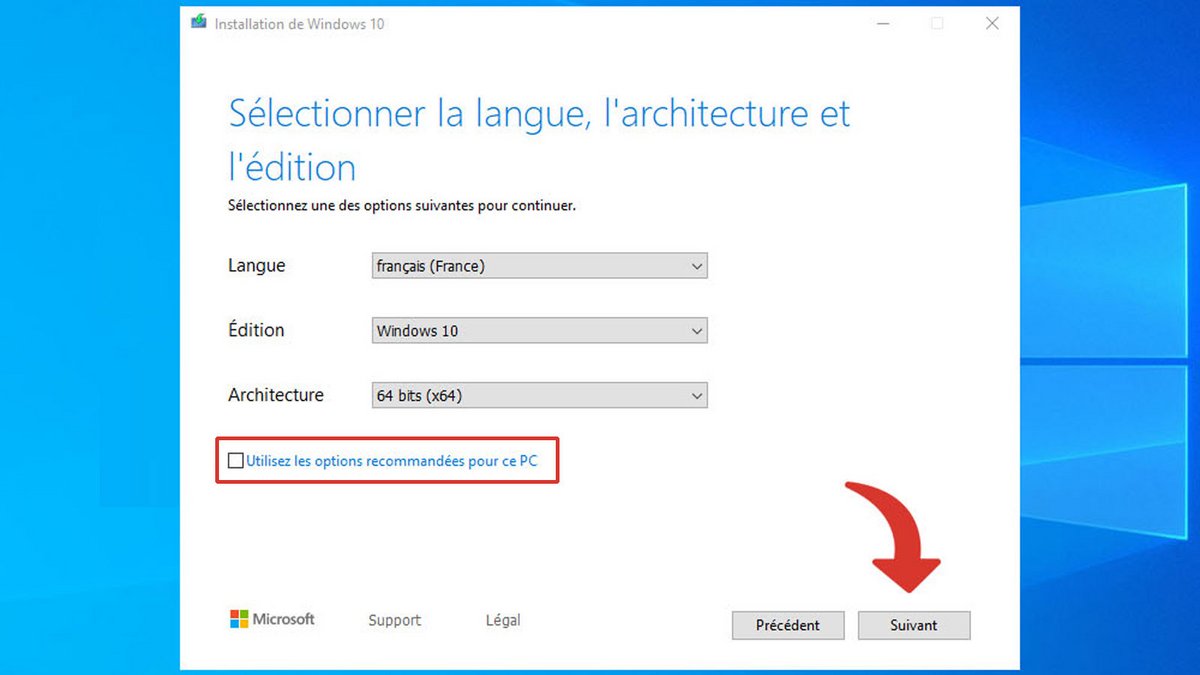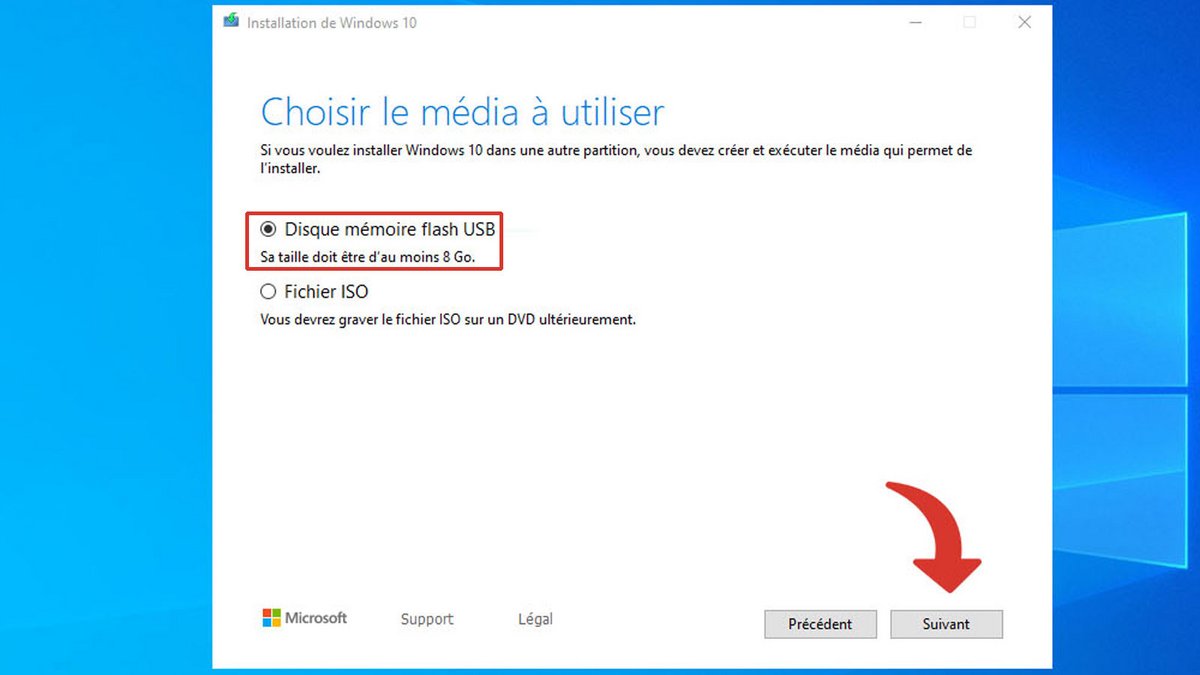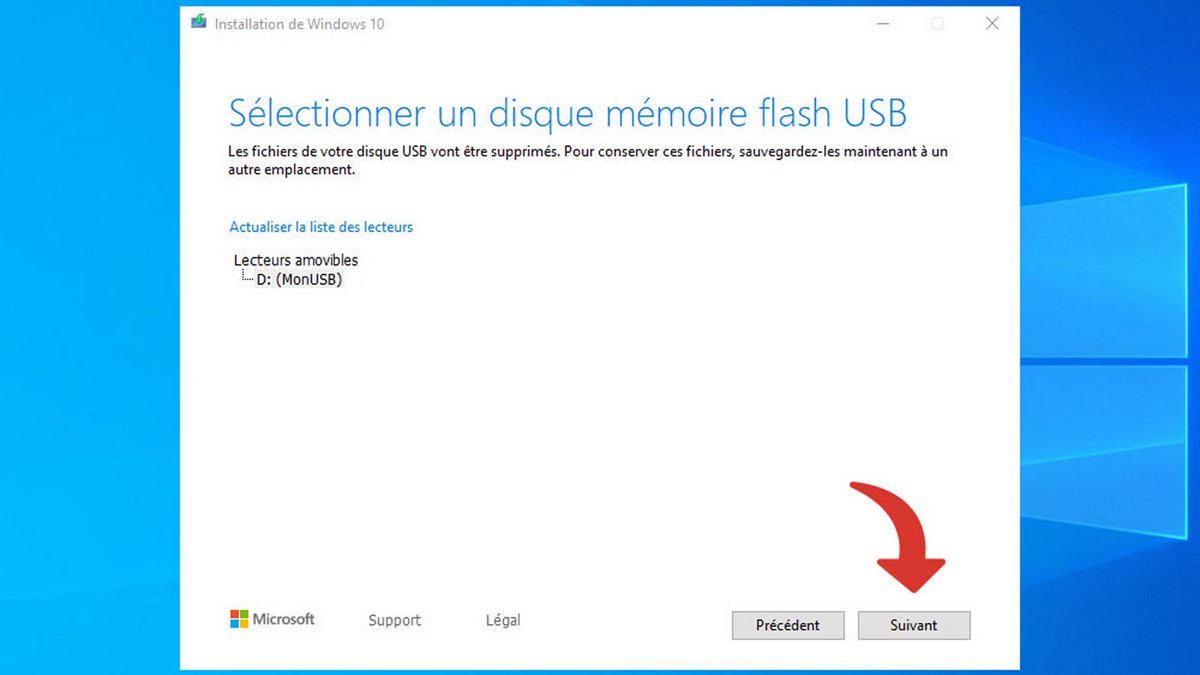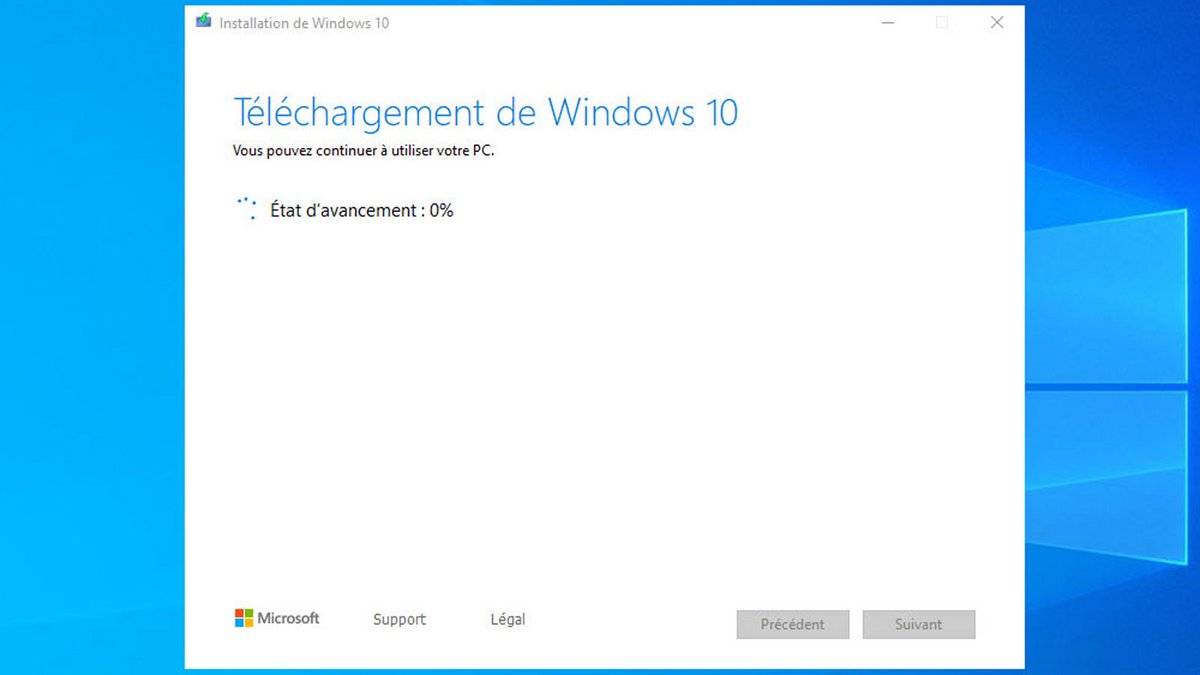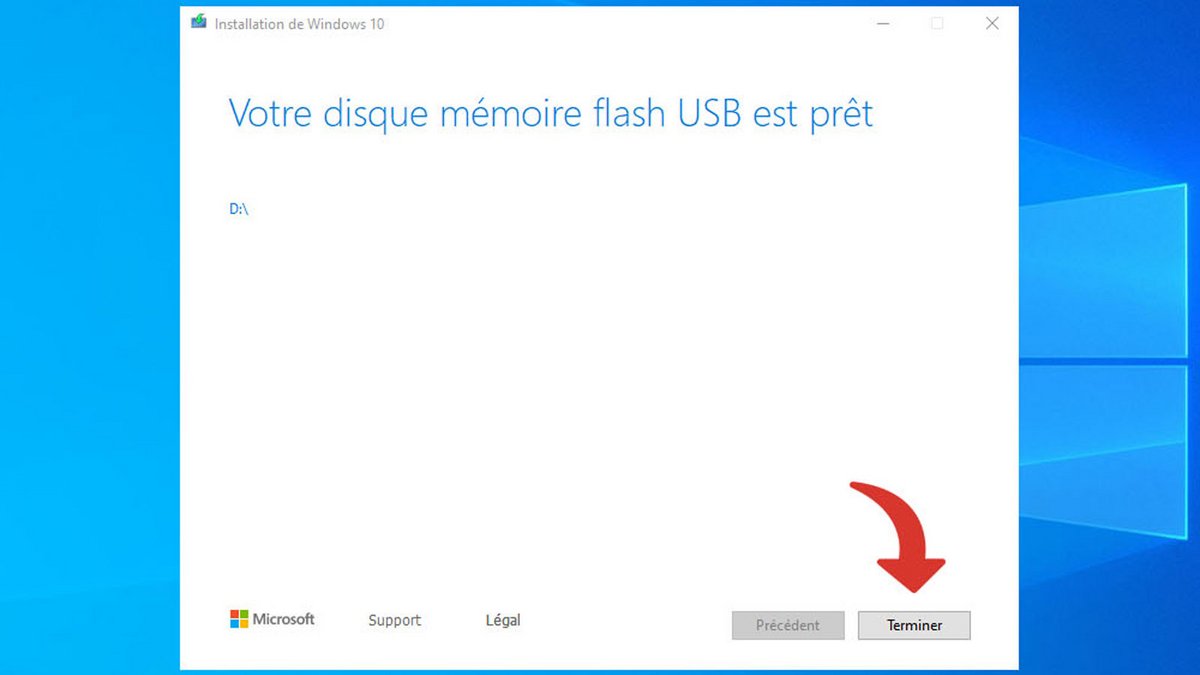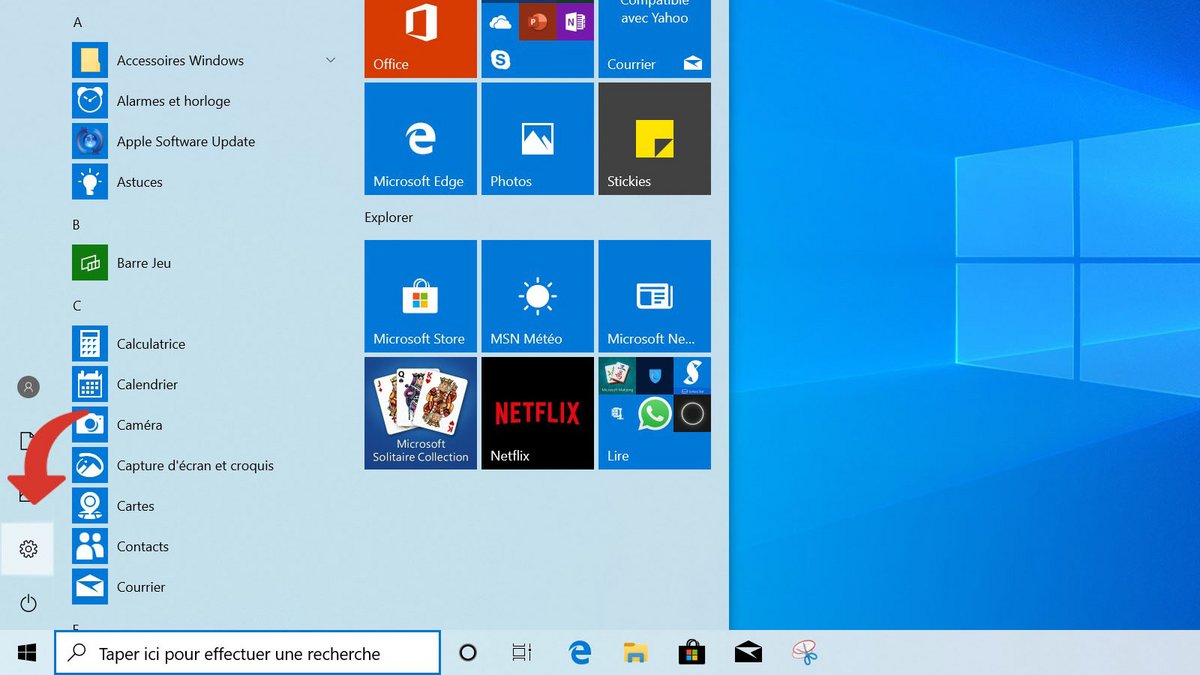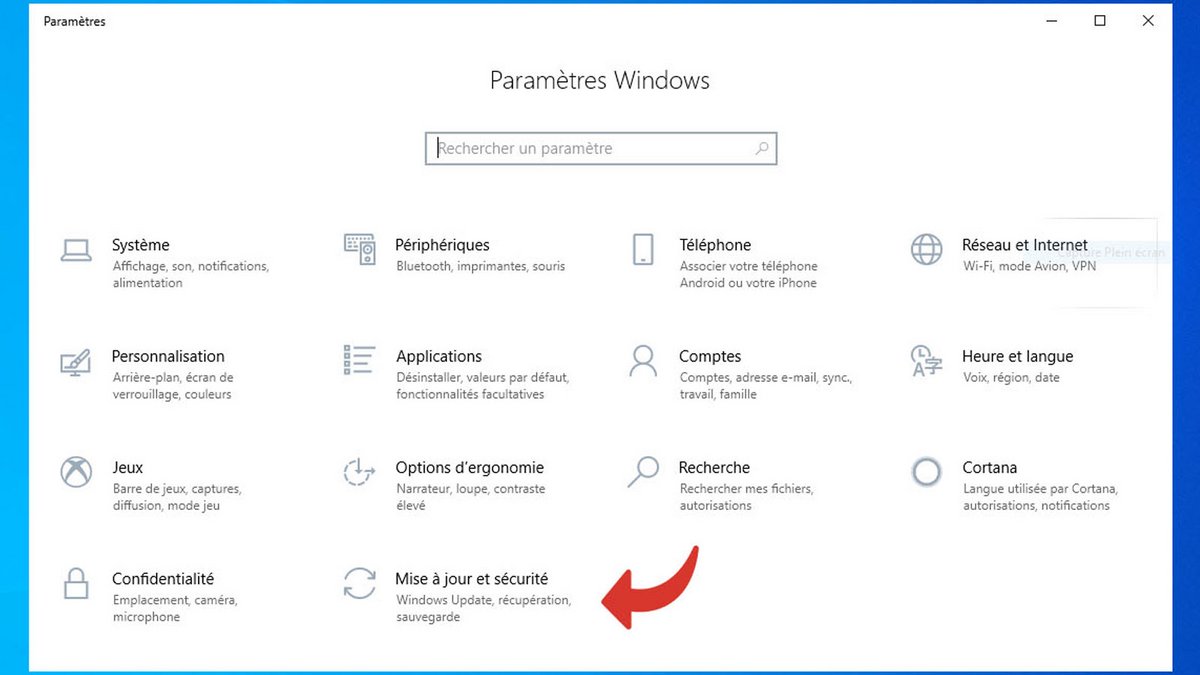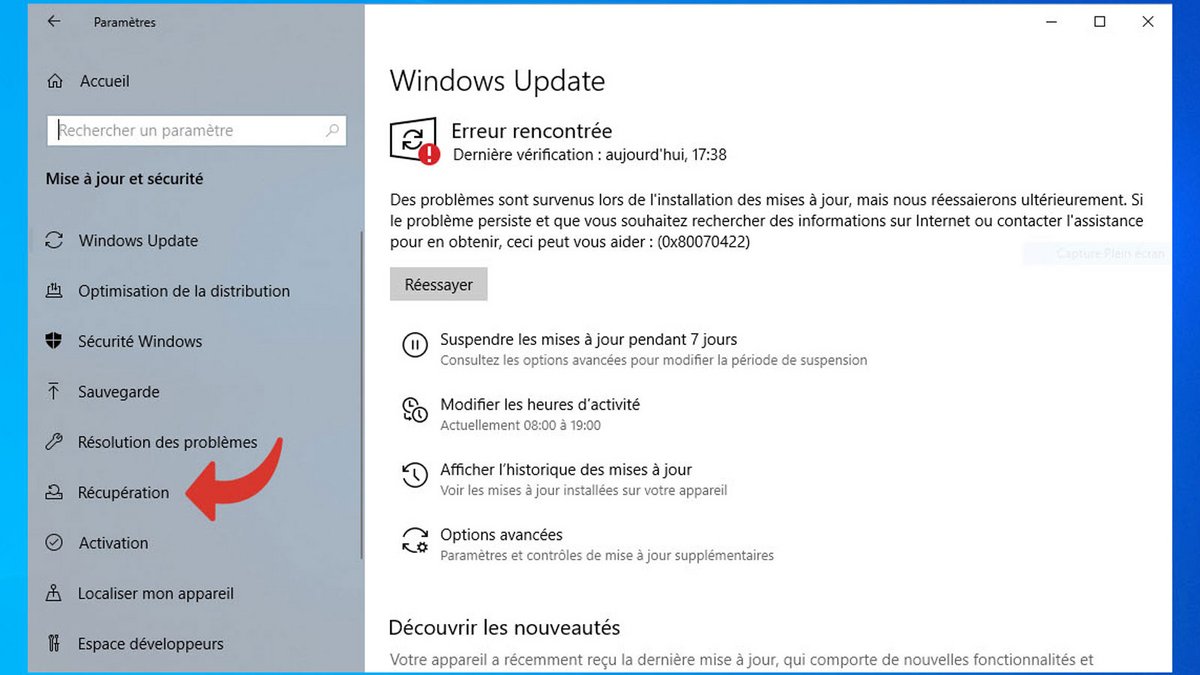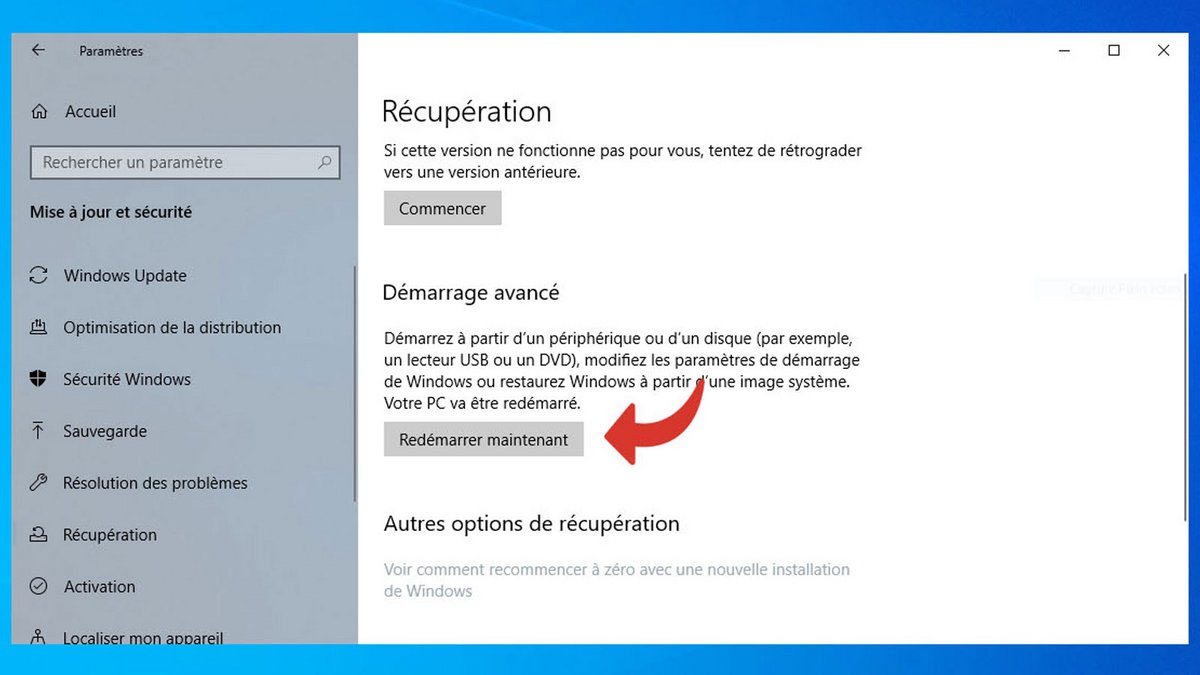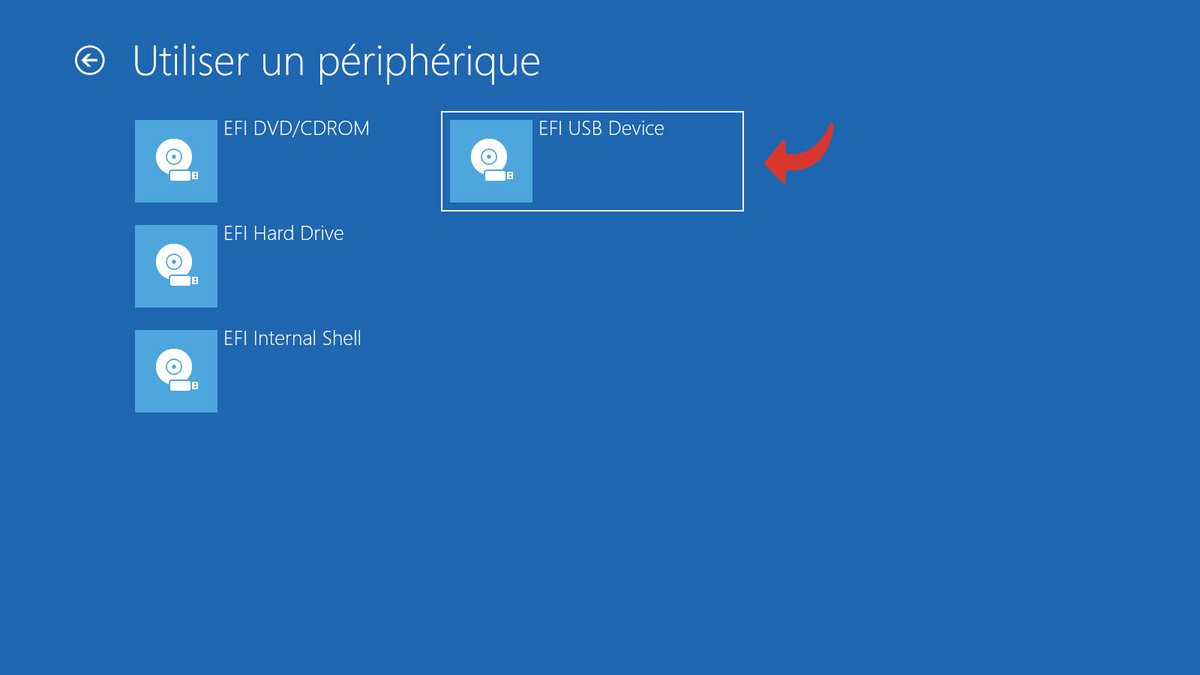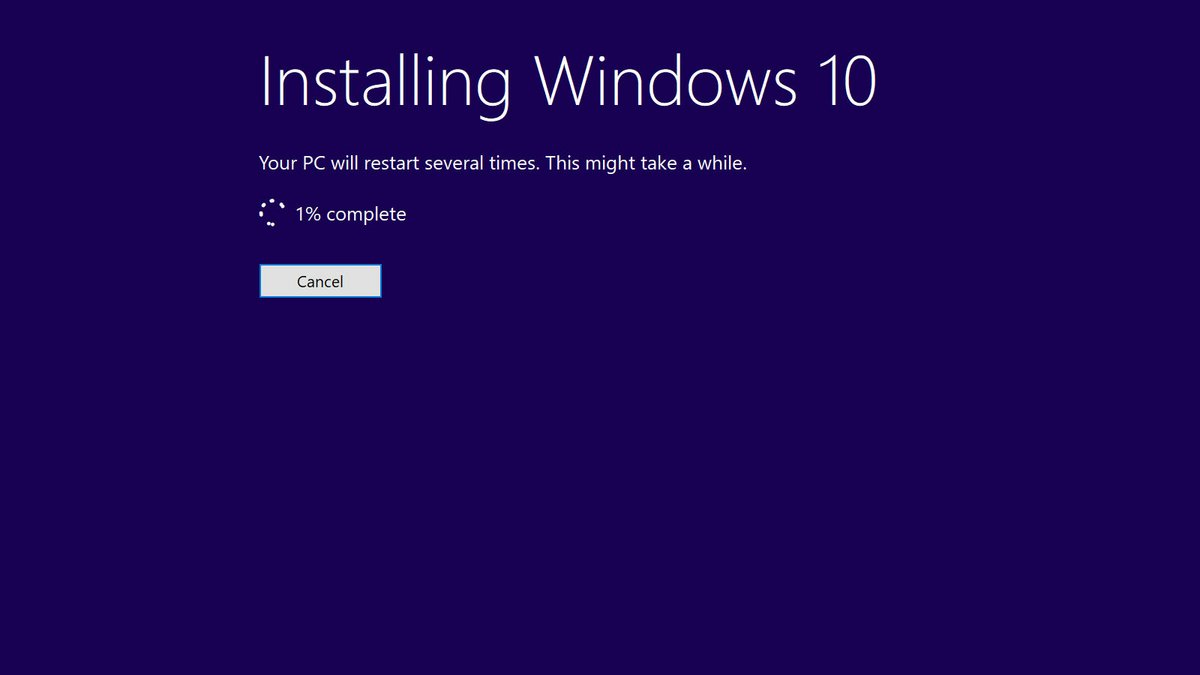Si vous avez acheté Windows 10 sur le Microsoft Store ou si votre PC n'est pas équipé d'un lecteur DVD, le meilleur moyen d'installer l'OS de Microsoft peut être d'utiliser une clé USB. La procédure est très facile grâce à un utilitaire de Microsoft (l'outil création de support) et peut être appliquée à n'importe clé USB d'au moins 8Go.
Dans ce tutoriel destiné à vous apprendre comment configurer et sécuriser Windows 10, on vous explique comment créer facilement une clé USB d'installation de Windows 10.
Créer une clé USB bootable d'installation de Windows 10
- Téléchargez le logiciel Outil de création de support de Microsoft en vous rendant à cette adresse. Cliquez sur Téléchargez maintenant l'outil.
- Une fois le programme téléchargé, lancez-le.
- Vous devez accepter le contrat de licence pour accéder aux étapes suivantes.
- Choisissez l'option Créer un support d'installation (clé USB, DVD ou fichier ISO) pour un autre PC.
- Sélectionnez la langue, l'architecture et l'édition. En cas de doute, vous pouvez activer l'option Utilisez les options recommandées pour ce PC. Cliquez ensuite sur Suivant.
- Sélectionnez Disque mémoire flash USB. Vérifiez que votre clé USB est bien connectée. Cliquez ensuite sur Suivant.
- Sélectionnez votre clé USB comme destination. Cliquez sur suivant.
- L'outil création de support va maintenant télécharger une image d'installation de Windows, puis la transférer sur votre clé USB. Cela peut prendre plusieurs minutes.
- Lorsque vous voyez cette fenêtre, votre clé USB est prête. Cliquez sur Terminer.
Booter Windows 10 depuis une clé USB
Il existe plusieurs méthodes pour redémarrer votre ordinateur sur une clé USB. Voici la plus facile d'entre elles, qui nécessite de passer par le menu de démarrage avancé de Windows 10.- Dans le Menu Démarrer, cliquez sur Paramètres.
- Cliquez sur Mise à jour et sécurité.
- Cliquez sur Récupération dans la colonne de gauche.
- Sous Démarrage avancé, cliquez sur Redémarrer maintenant.
- Cliquez sur Utiliser un périphérique.
- Sélectionnez EFI USB Device.
- Le PC va maintenant booter sur la clé d'installation de Windows 10. Une fois que le PC a redémarré, il ne vous reste qu'à suivre les différentes étapes de l'installation de Windows.
Bien sûr, il est conseillé d'avoir sauvegardé tous ses fichiers personnels au préalable ! Ce tutoriel vous permet d'installer une nouvelle version de Windows 10 sur votre disque dur, effaçant les fichiers existants.
Pour aller plus loin : retrouvez tous nos tutoriels et astuces Windows et apprenez à tirer le meilleur parti de votre système d'exploitation Microsoft.
Retrouvez nos tutoriels pour vous aider à bien configurer et sécuriser Windows 10 :
- Comment mettre à jour ses pilotes sur Windows 10 ?
- Comment savoir si Windows 10 est en 32 ou 64 bits ?
- Comment vérifier si son ordinateur est compatible avec Windows 10 ?
- Comment accélérer Windows 10 ?
- Comment partitionner son disque dur sur Windows 10 ?
- Comment installer Windows 10 ?
- Comment télécharger Windows 10 ?
- Comment activer Windows 10 ?
- Comment accéder au gestionnaire de périphériques sous Windows 10 ?
- Comment changer la sensibilité de la souris sur Windows 10 ?
- Comment activer le Bluetooth sur Windows 10 ?
- Comment défragmenter son disque dur sur Windows 10 ?
- Comment nettoyer son disque dur sur Windows 10 ?
- Comment restaurer Windows 10 ?
- Comment créer un point de restauration sur Windows 10 ?
- Comment démarrer Windows 10 en mode sans échec ?
- Comment mettre à jour Windows 10 ?
- Comment bloquer les mises à jour Windows 10 ?
- Comment rendre Windows 10 plus rapide ?
- Comment accélérer le démarrage de Windows 10 ?
- Comment désactiver Cortana sur Windows 10 ?
- Comment activer le WiFi sur Windows 10 ?