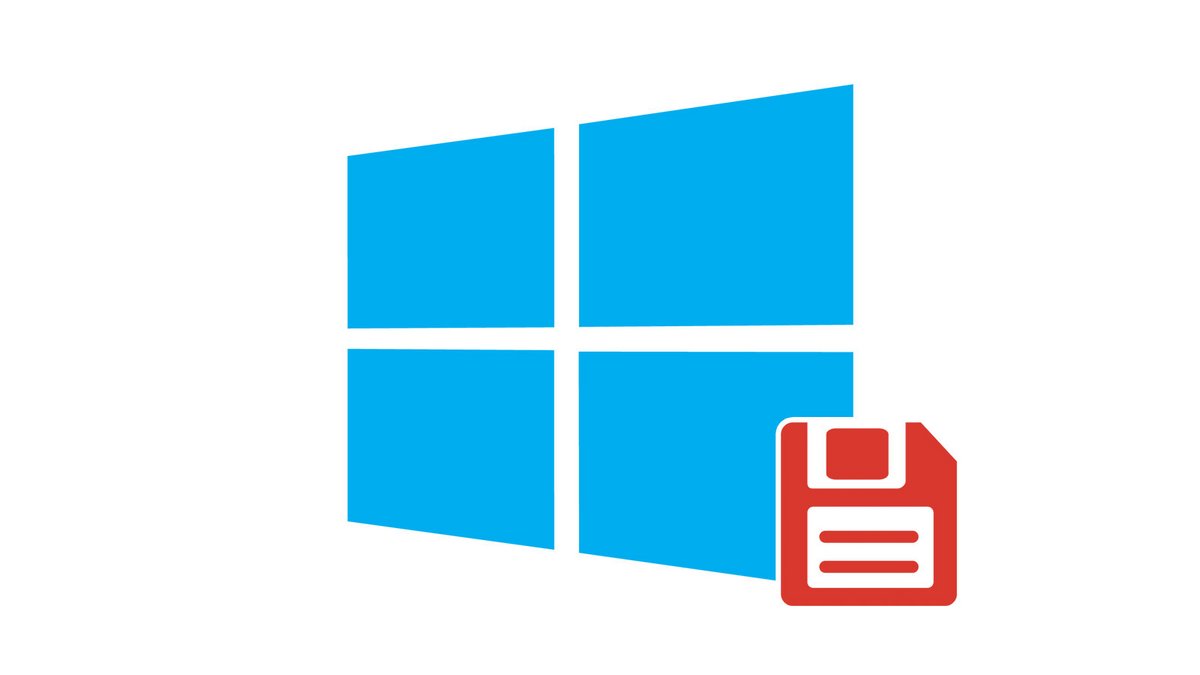
Il est toujours recommandé de conserver un minimum d'espace libre sur le disque dur, à hauteur de 20% ou plus pour des performances optimales. Si vous ne savez pas par où commencer, les fichiers systèmes inutiles ou temporaires sont une cible toute désignée.
Dans ce tutoriel dédié à vous apprendre comment organiser son poste de travail sur Windows 10, on vous explique comment commencer à libérer de l'espace sur le disque dur grâce aux utilitaires de stockage de Windows.
Supprimer les fichiers temporaires de Windows 10
1. Appuyez simultanément sur les touches Windows + I pour ouvrir le menu des paramètres. Cliquez ensuite sur Système.
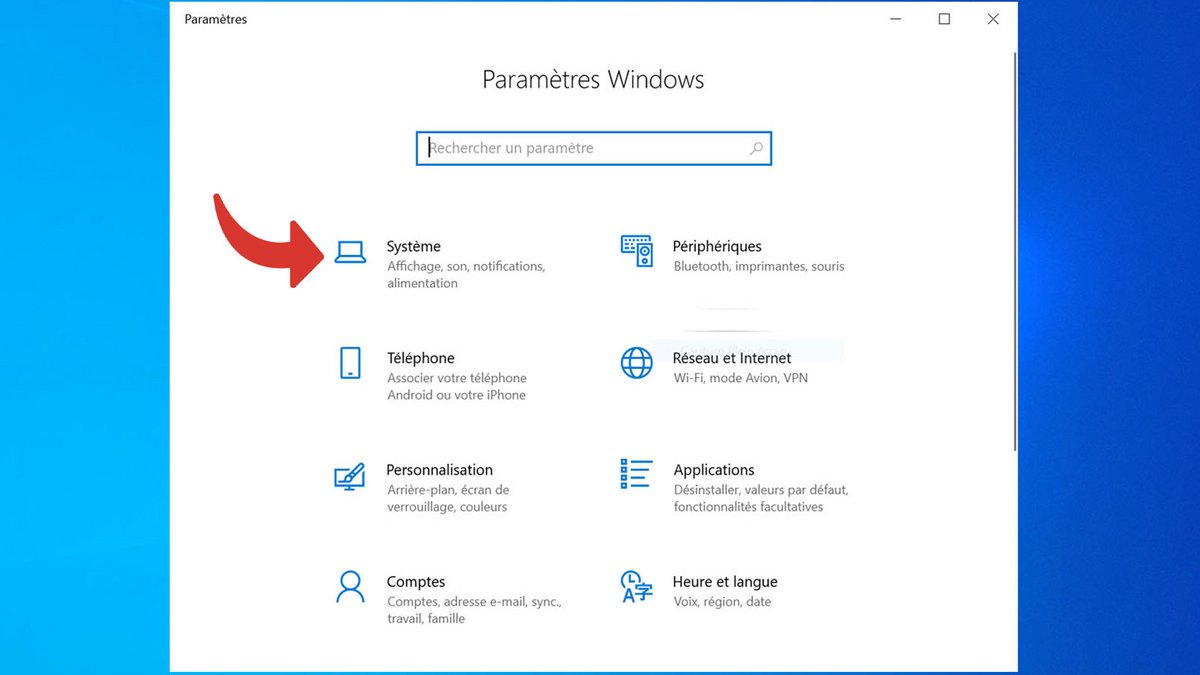
2. Cliquez sur Stockage dans la colonne de gauche.
3. Cliquez sur Fichiers temporaires pour commencer à libérer de l'espace.
4. Sélectionnez tous les fichiers que vous voulez supprimer puis cliquez sur Supprimer les fichiers.
Activer l'assistant de stockage pour supprimer régulièrement les fichiers inutiles sur Windows 10
1. Appuyez simultanément sur les touches Windows + I pour ouvrir le menu des Paramètres. Cliquez ensuite sur Système.
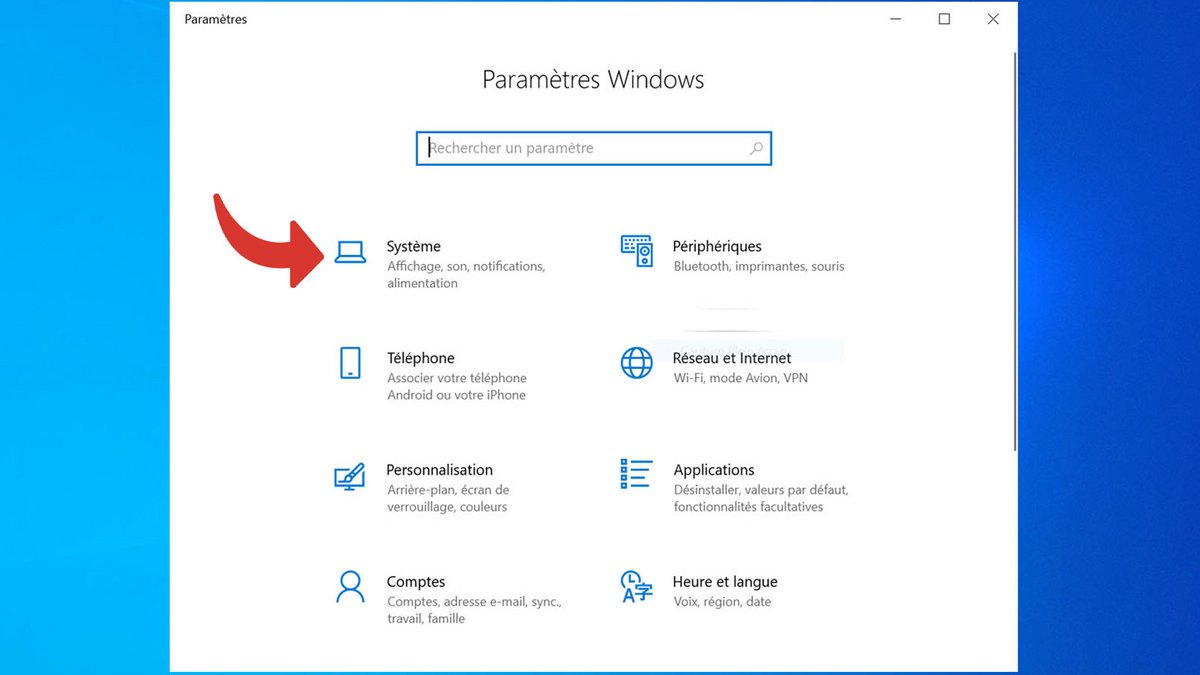
2. Cliquez sur le bouton d'activation de L'assistant de Stockage, en haut de la fenêtre.
3. Cliquez sur Configurer l'Assistant de stockage ou l'exécuter maintenant.
4. Dans cette fenêtre, vous pouvez configurer l'Assistant de stockage. Dans le champ Exécuter l'Assistant Stockage, vous pouvez régler la fréquence à tous les mois, toutes les semaines ou tous les jours si vous êtes très limité en espace-disque.
5. Vous pouvez aussi cliquer sur Nettoyer Maintenant pour libérer instantanément de l'espace-disque.
En plus de ces actions basiques, vous pouvez bien sûr aller plus loin en supprimant le fichier Windows.old, les applications dont vous ne vous servez plus ou même vos fichiers personnels, en les hébergeant plutôt au moyen du stockage en ligne.
Pour aller plus loin : retrouvez tous nos tutoriels et astuces Windows et apprenez à tirer le meilleur parti de votre système d'exploitation Microsoft.
Retrouvez nos tutoriels pour vous aider à bien organiser votre poste de travail sur Windows 10 :
- Comment agrandir la police sur Windows 10 ?
- Comment créer une session invité sur Windows 10 ?
- Comment afficher mes documents sur Windows 10 ?
- Comment afficher le poste de travail sur Windows 10 ?
- Comment changer le fond d'écran sur Windows 10 ?
- Comment décompresser un fichier .zip sur Windows 10 ?
- Comment compresser un fichier .zip sur Windows 10 ?
- Comment verrouiller et déverrouiller la barre des tâches sur Windows 10 ?
- Comment supprimer son mot de passe Windows 10 ?
- Comment utiliser deux écrans sur Windows 10 ?
- Les raccourcis clavier Windows 10 indispensables
- Comment créer ou supprimer un compte utilisateur sur Windows 10 ?
- Comment récupérer un fichier supprimé sur Windows 10 ?
- Comment supprimer le dossier Windows.old ?
- Comment afficher l’extension des fichiers sur Windows 10 ?
- Comment activer le mode sombre sur Windows 10 ?
- Comment programmer le lancement automatique d’un logiciel au démarrage de Windows 10 ?
- Comment désactiver le lancement automatique d’un logiciel au démarrage de Windows 10 ?
- Comment changer un clavier QWERTY en AZERTY ?
- Comment régler la luminosité sur Windows 10 ?
