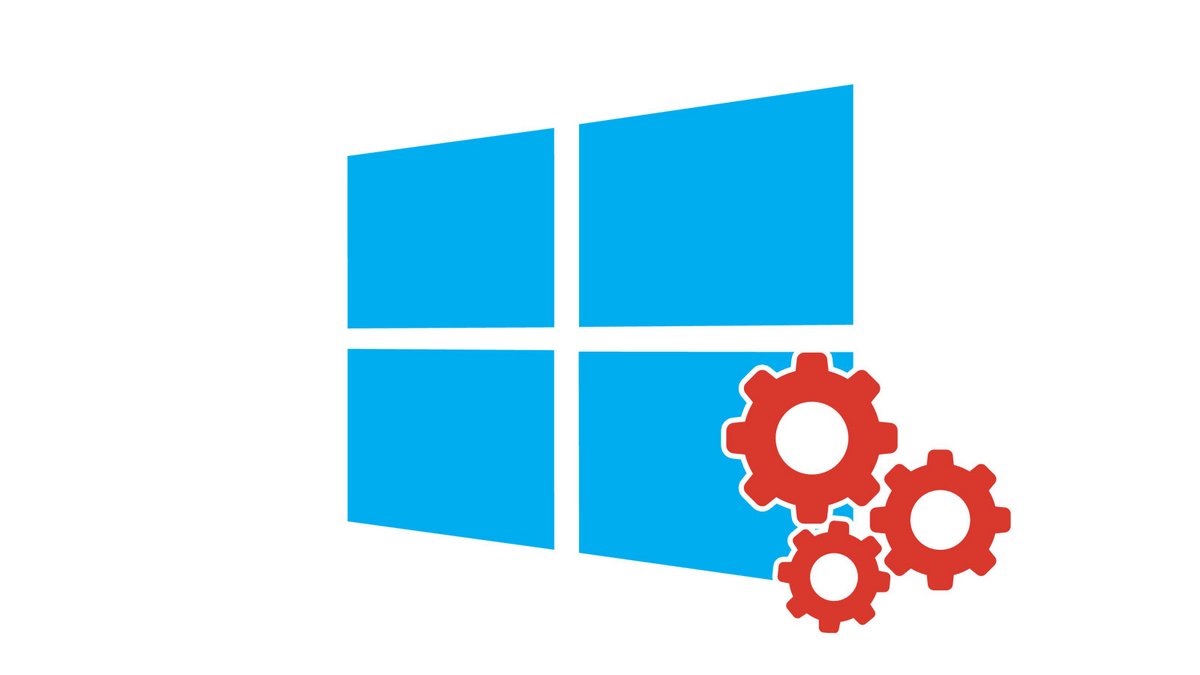
Clubic vous explique comment partitionner le disque dur de votre ordinateur sous Windows 10, une manipulation qui peut s'avérer délicate pour les néophytes.
Comment configurer et sécuriser Windows 10 ? Eh bien, en fonction de vos usages et de vos besoins, vous pouvez commencer par partitionner votre disque dur. Pour quoi faire ? Comment procéder ? Autant de questions auxquelles nous apportons des réponses dans ce nouveau tutoriel.
Pourquoi partitionner son disque dur sur Windows 10 ?
Il existe plusieurs raisons pouvant justifier de partitionner le disque dur de son ordinateur. Tout d'abord, cette opération permet d'installer un autre système d'exploitation que Windows 10 et de se retrouver ainsi avec deux OS disponibles sur la même machine. L'utilisateur a alors la possibilité de choisir entre les deux à l'allumage du PC. Avoir plusieurs partitions peut également avoir un intérêt pour séparer deux utilisations très différentes de son ordinateur et ne pas tout mélanger. L'ordinateur a tendance à être plus rapide lorsqu'il est partitionné, car il a besoin de rechercher des éléments sur une surface moins étendue du disque dur.
Côté sécurité, posséder plus d'une partition est une bonne idée en cas de crash du système. Dans ce cas-là, vous ne pouvez alors perdre que les données d'une partition, et vous avez la possibilité de réinstaller le système qui est tombé à partir d'un autre, ce qui n'est pas réalisable quand le système de votre unique partition a été corrompu ou a planté.
Partitionner son disque dur sur Windows 10
Suivez simplement les étapes que nous vous détaillons ci-dessous, et vous serez en mesure de partitionner le disque dur de votre PC comme bon vous semble.
1. Effectuez un clic droit sur le bouton "Démarrer", en bas à gauche de l'écran (logo Windows) et sélectionnez "Gestion des disques".
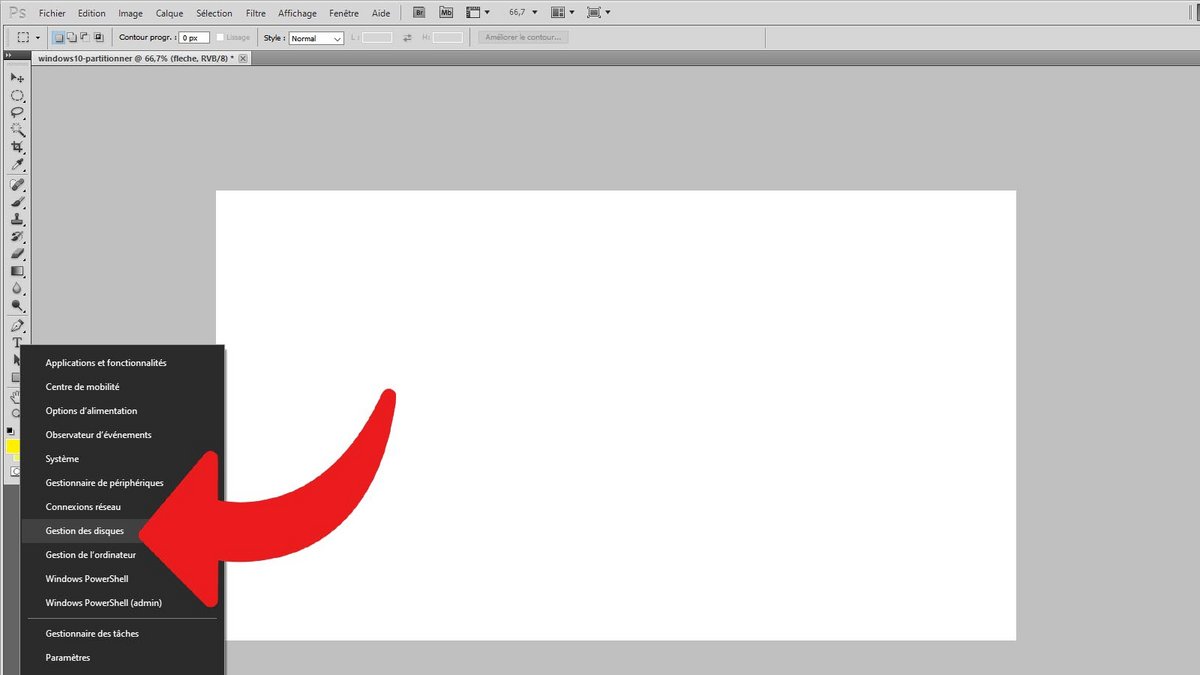
2. Une liste de vos disques durs s'affiche. Cliquez droit sur celui que vous souhaitez partitionner et choisissez "Réduire le volume".
3. Indiquez dans le champ "Quantité d'espace à réduire (en Mo)" le volume d'espace de stockage dont vous avez besoin sur votre nouvelle partition. Le champ "Espace de réduction disponible (en Mo)" du dessus indique le volume maximal que vous pouvez obtenir pour la partition qui va être créée. Le champ "Taille totale en Mo après réduction" du dessous montre l'espace qu'il va rester à la partition d'origine après la scission. Quand votre choix est fait, cliquez sur "Réduire".
4. En bas, dans le détail des partitions de vos différents disques, le nouvel espace qui vient d'être libéré apparaît en noir sous la mention "Non alloué". Faites un clic droit à cet endroit et sélectionnez "Nouveau volume simple".
5. Cette action enclenche l'ouverture de l'Assistant Création d'un volume simple. Cliquez sur "Suivant", choisissez à nouveau la taille du volume en Mo dans le champ indiqué (n'y touchez pas si vous êtes satisfait de votre choix effectué plus tôt) et cliquez à nouveau sur "Suivant".
6. Attribuez une lettre à la partition nouvellement créée pour la retrouver plus facilement par la suite. Par défaut, votre disque principal est le C:, nous vous proposons donc le D:. Si vous avez déjà un D:, le E: vous est suggéré, etc. Mais vous pouvez choisir n'importe quelle lettre à votre convenance, cela n'a pas d'importance tant que vous savez à quoi elle correspond. Quand vous avez fait votre choix, cliquez sur "Suivant".
7. Pour stocker des données sur cette nouvelle partition, il vous faut la formater. Ne touchez pas les réglages par défaut (système de fichiers en NTFS et taille d'unité d'allocation par défaut). Tapez un nom de volume si vous le désirez. Laissez la case "Effectuer un formatage rapide" cochée et la case "Activer la compression des fichiers et des dossiers" décochée. Cliquez sur "Suivant".
8. Un récapitulatif des paramètres choisis pour la création de la nouvelle partition sur le disque dur apparaît. Vérifiez les éléments indiqués et cliquez sur "Terminer" si tout est bon. Si une donnée est incorrecte, retournez aux étapes de configuration antérieures via le bouton "Précédent".
La configuration est enfin terminée, vous allez désormais pouvoir profiter de votre nouvelle partition et en faire ce que vous désirez. Notez qu'il est possible de partitionner un disque dur en plus de deux espaces.
Pour aller plus loin : retrouvez tous nos tutoriels et astuces Windows et apprenez à tirer le meilleur parti de votre système d'exploitation Microsoft.
Retrouvez nos tutoriels pour vous aider à bien configurer et sécuriser Windows 10 :
- Comment mettre à jour ses pilotes sur Windows 10 ?
- Comment savoir si Windows 10 est en 32 ou 64 bits ?
- Comment vérifier si son ordinateur est compatible avec Windows 10 ?
- Comment accélérer Windows 10 ?
- Comment installer Windows 10 ?
- Comment télécharger Windows 10 ?
- Comment activer Windows 10 ?
- Comment accéder au gestionnaire de périphériques sous Windows 10 ?
- Comment changer la sensibilité de la souris sur Windows 10 ?
- Comment activer le WiFi sur Windows 10 ?
- Comment activer le Bluetooth sur Windows 10 ?
- Comment défragmenter son disque dur sur Windows 10 ?
- Comment nettoyer son disque dur sur Windows 10 ?
- Comment restaurer Windows 10 ?
- Comment créer un point de restauration sur Windows 10 ?
- Comment démarrer Windows 10 en mode sans échec ?
- Comment installer Windows 10 depuis une clé USB ?
- Comment mettre à jour Windows 10 ?
- Comment bloquer les mises à jour Windows 10 ?
- Comment rendre Windows 10 plus rapide ?
- Comment accélérer le démarrage de Windows 10 ?
- Comment désactiver Cortana sur Windows 10 ?
