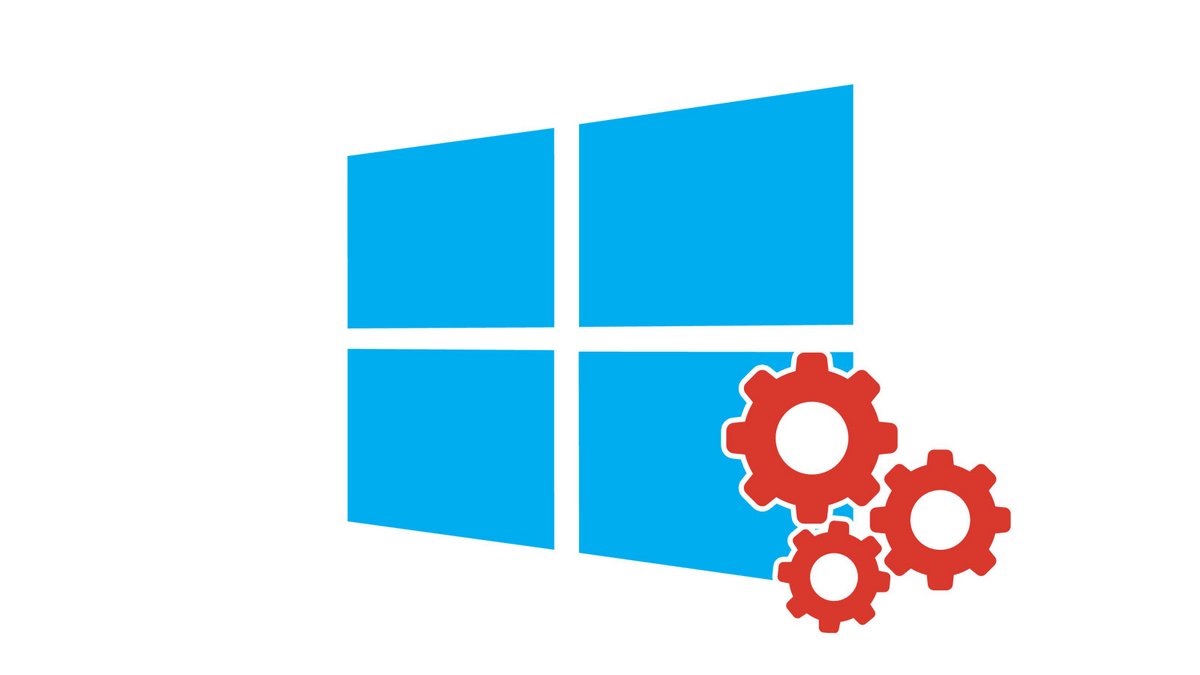
Activer le WiFi sur Windows 10 est un jeu d'enfant lorsque vous possédez déjà le matériel nécessaire. Voici nos conseils pour profiter en plus des meilleures performances.
Il existe deux moyens pour avoir accès à Internet depuis votre ordinateur. Pour les meilleures performances, mieux vaut connecter un câble Ethernet à votre routeur. C'est la solution de la fiabilité et de la vitesse. Mais il n'est souvent pas très pratique de devoir brancher un long câble entre son ordinateur et son routeur. Si c'est votre cas, il va donc falloir configurer le WiFi sur votre PC pour pouvoir utiliser le réseau sans fil domestique.
Bien entendu, vous devez au préalable souscrire à un abonnement auprès d'un fournisseur d'accès à Internet (FAI). Si vous n'êtes pas sûr de pouvoir procéder à l'installation du matériel par vous-même à votre domicile, les opérateurs proposent d'envoyer un agent chez vous pour s'en occuper. Celui-ci pourra également vous aider à configurer le modem ainsi que la connexion internet.
Vérifier que votre PC est équipé d'une carte réseau sans fil
Pour être capable de connecter votre ordinateur au WiFi, encore faut-il que celui-ci embarque un composant essentiel pour ce faire : une carte réseau sans fil. La très grande majorité des machines vendues dans le commerce ont une carte réseau sans fil, mais commençons donc par vérifier rapidement si votre PC en est équipé, au cas où.
1. Dans la barre de recherche située en bas de l'écran, à gauche des raccourcis de la barre des tâches et à droite du logo Windows du bouton "Démarrer", tapez "Gestionnaire de périphériques", puis sélectionnez "Gestionnaire de périphériques".
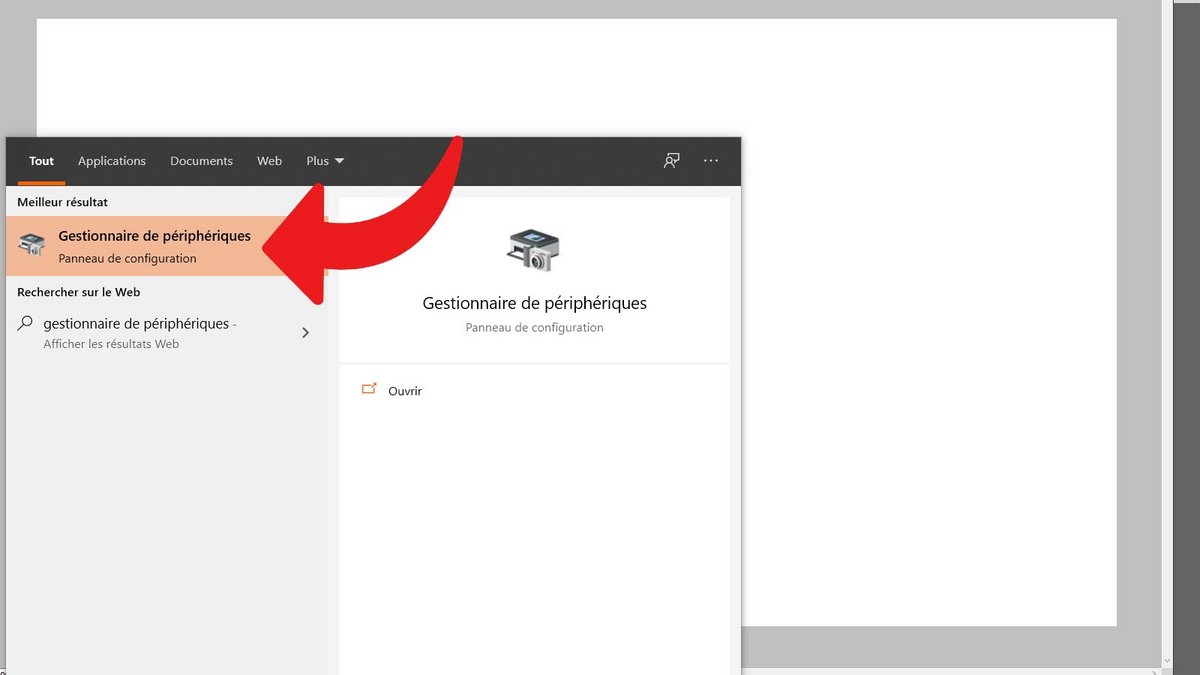
2. Cliquez sur la petite flèche à côté de "Cartes réseau" pour développer cette section.
3. Recherchez alors le nom d'une carte réseau, qui doit inclure "Wireless". Dans notre exemple, il s'agit d'une Intel Dual Band Wireless-AC 3165.
Si vous avez bien une carte réseau sans fil, vous pouvez passer à la prochaine étape sans problème. Dans le cas contraire, il va falloir changer d'équipement ou en installer une si vous avez un PC bureau fixe.
Activer le WiFi sur Windows 10
Votre réseau est fonctionnel et configuré, votre ordinateur est compatible WiFi, il ne vous reste plus qu'à l'activer et à vous connecter au réseau. Retrouvez ci-dessous la marche à suivre :
1. Cliquez sur le symbole de réseau sans fil dans la barre des tâches (voir capture d'écran ci-dessous).
2. Identifiez votre réseau dans la liste et effectuez un clic gauche sur celui-ci. Cliquez alors sur "Se connecter". Vous pouvez également cocher la case "Se connecter automatiquement" pour que le PC se connecte au WiFi de lui-même dès le démarrage. Si vous avez le choix entre deux réseaux du même nom, sélectionnez celui qui finit par "5G". Cela signifie que vous exploitez la bande de fréquence 5 gHz, qui offre des débits plus élevés que la bande classique 2,4 gHz et qui est moins sujette aux interférences. La bande 2,4 gHz supporte par contre une portée plus importante et peut convenir si le PC est très éloigné du routeur, surtout s'il y a des obstacles à traverser.
3. Le système vous demande ensuite d'entrer la clé de sécurité réseau, fournie par votre opérateur. En principe, vous pouvez la trouver sur votre routeur. Une fois celle-ci indiquée, cliquez sur "Suivant". Notez que vous pouvez éviter cette étape en restant appuyé un bref moment sur le bouton de votre routeur.
Si vous avez renseigné la bonne clé, vous voilà connecté au réseau WiFi ! Vous pouvez désormais naviguer sur le web via un navigateur ou lancer des applications qui requièrent une connexion à Internet : Microsoft Store, launchers de jeux, services de SVOD...
Avant de nous quitter, rappelons tout de même que vous devez assurer la sécurité de votre réseau WiFi pour éviter que des pirates interceptent vos données, parviennent à se connecter à votre routeur à distance ou exploitent tout simplement votre connexion. Pour de meilleures performances, assurez-vous aussi de bien placer le routeur : zone centrale du domicile, en évitant de le poser sur le sol et à côté de murs, éloigné des objets métalliques...
Pour plus de trucs et astuces concernant l'utilisation du système d'exploitation, Clubic a constitué un dossier pour vous aider sur comment configurer et sécuriser Windows 10. N'hésitez pas y jeter un œil pour en apprendre plus sur l'OS.
Pour aller plus loin : retrouvez tous nos tutoriels et astuces Windows et apprenez à tirer le meilleur parti de votre système d'exploitation Microsoft.
Retrouvez nos tutoriels pour vous aider à bien configurer et sécuriser Windows 10 :
- Comment mettre à jour ses pilotes sur Windows 10 ?
- Comment savoir si Windows 10 est en 32 ou 64 bits ?
- Comment vérifier si son ordinateur est compatible avec Windows 10 ?
- Comment accélérer Windows 10 ?
- Comment partitionner son disque dur sur Windows 10 ?
- Comment installer Windows 10 ?
- Comment télécharger Windows 10 ?
- Comment activer Windows 10 ?
- Comment accéder au gestionnaire de périphériques sous Windows 10 ?
- Comment changer la sensibilité de la souris sur Windows 10 ?
- Comment activer le Bluetooth sur Windows 10 ?
- Comment défragmenter son disque dur sur Windows 10 ?
- Comment nettoyer son disque dur sur Windows 10 ?
- Comment restaurer Windows 10 ?
- Comment créer un point de restauration sur Windows 10 ?
- Comment démarrer Windows 10 en mode sans échec ?
- Comment installer Windows 10 depuis une clé USB ?
- Comment mettre à jour Windows 10 ?
- Comment bloquer les mises à jour Windows 10 ?
- Comment rendre Windows 10 plus rapide ?
- Comment accélérer le démarrage de Windows 10 ?
- Comment désactiver Cortana sur Windows 10 ?
