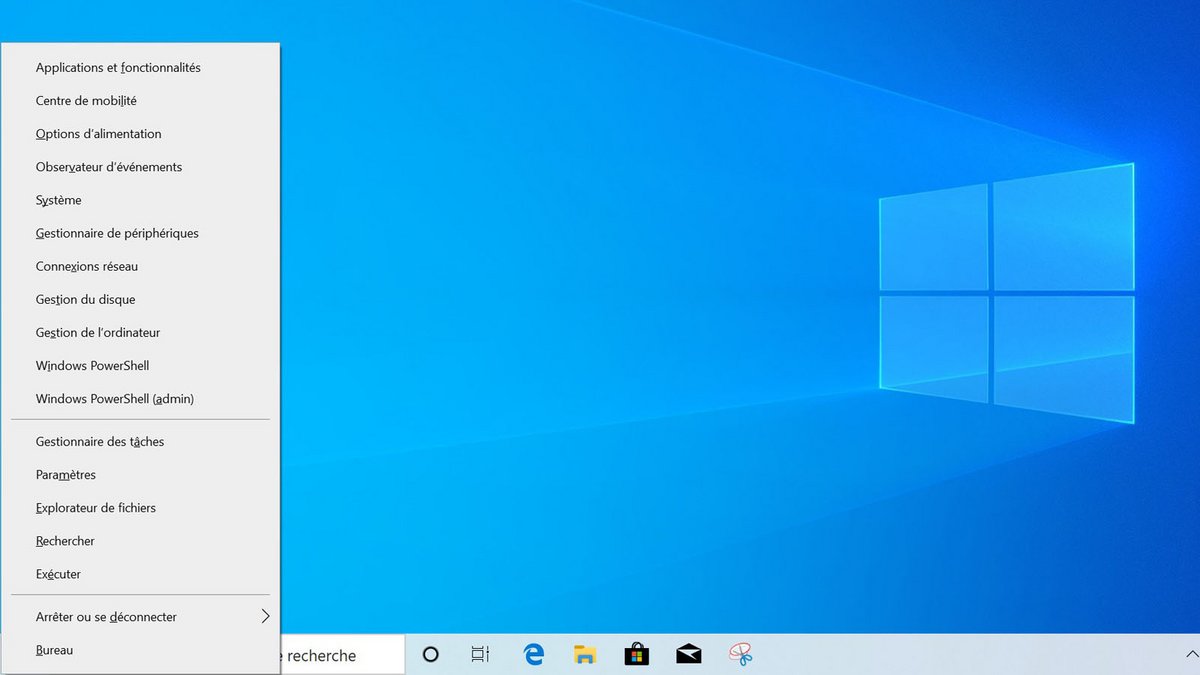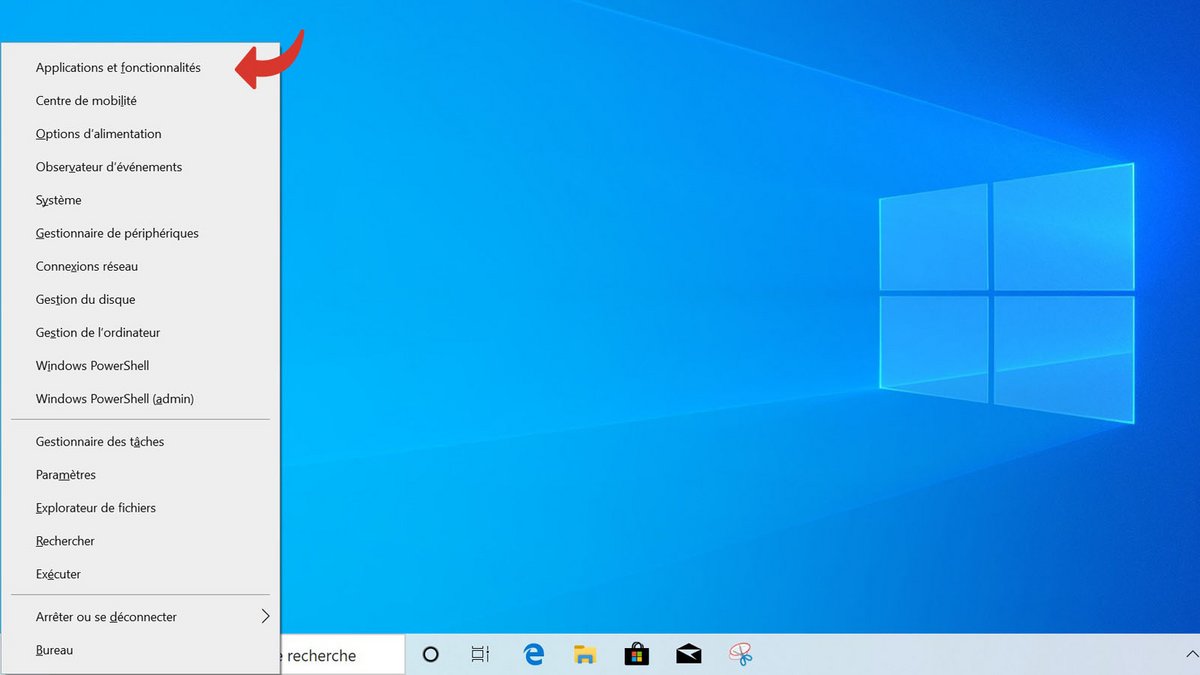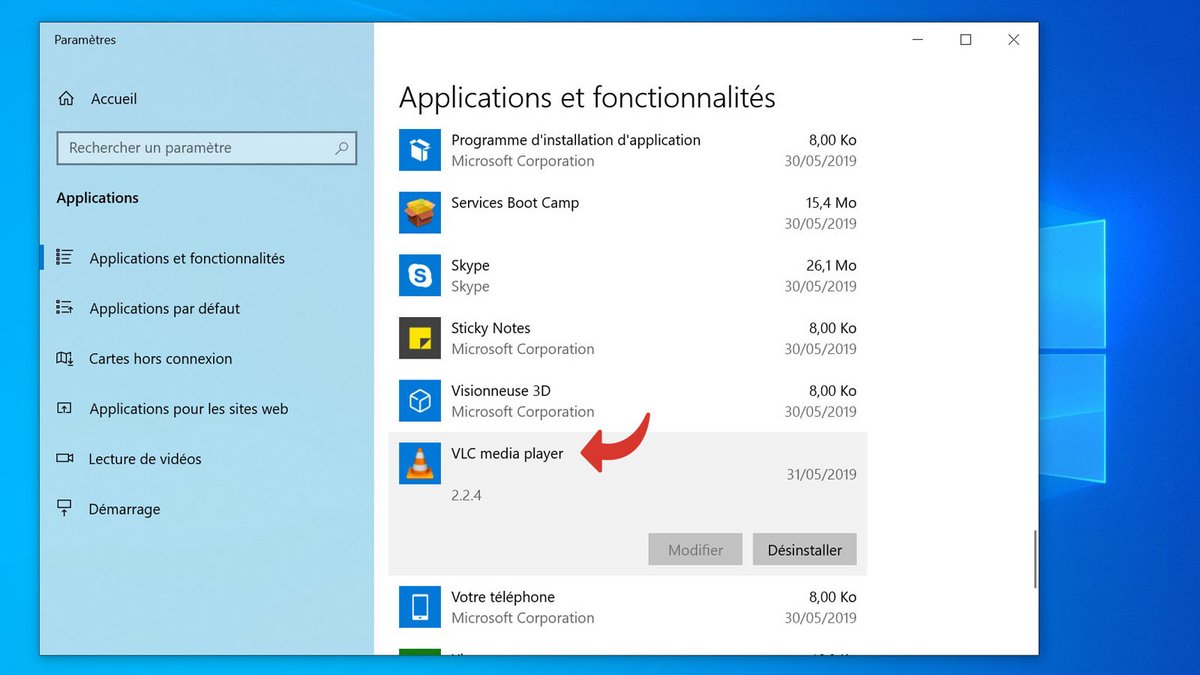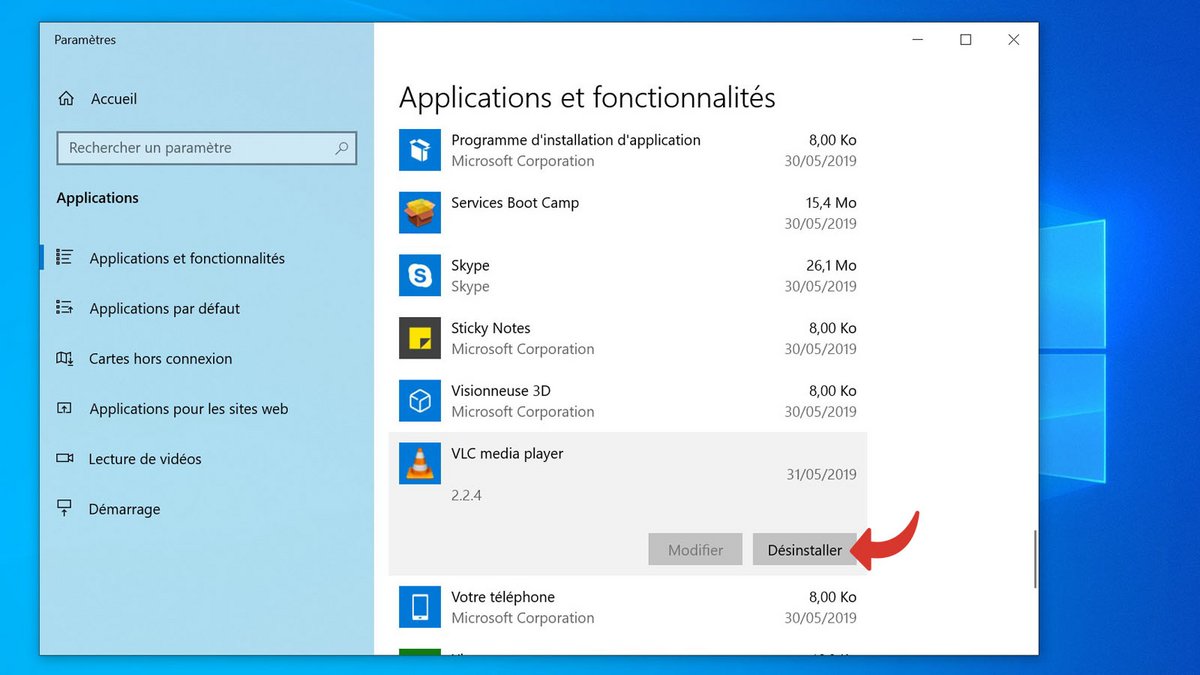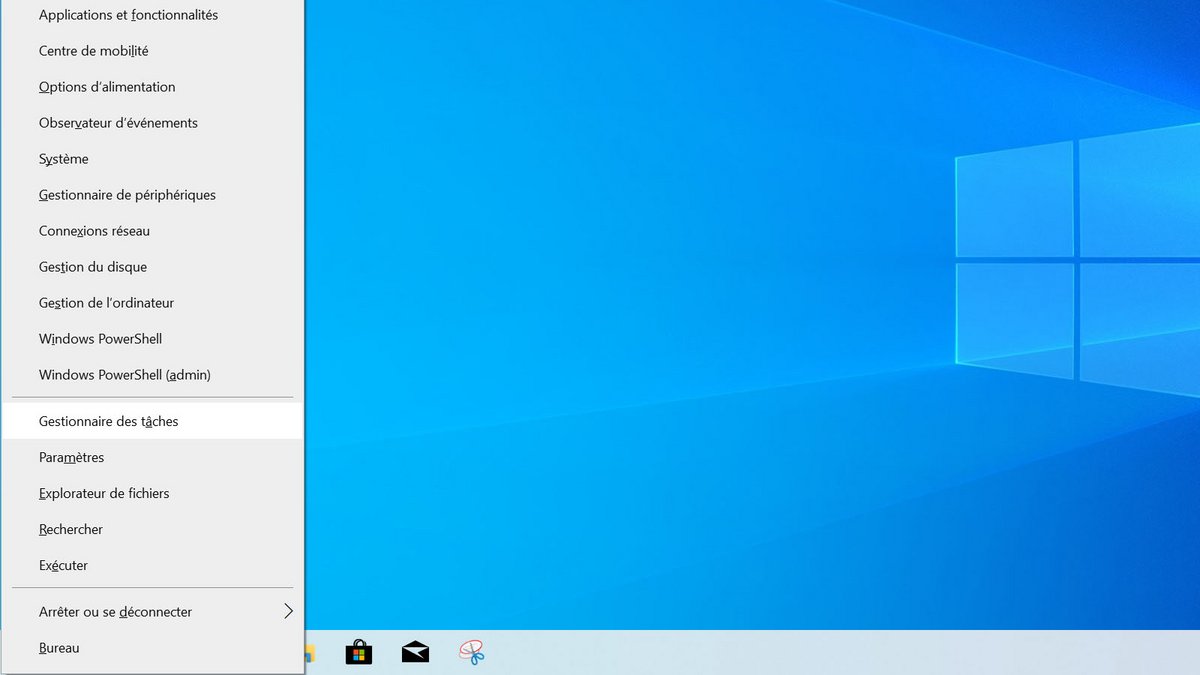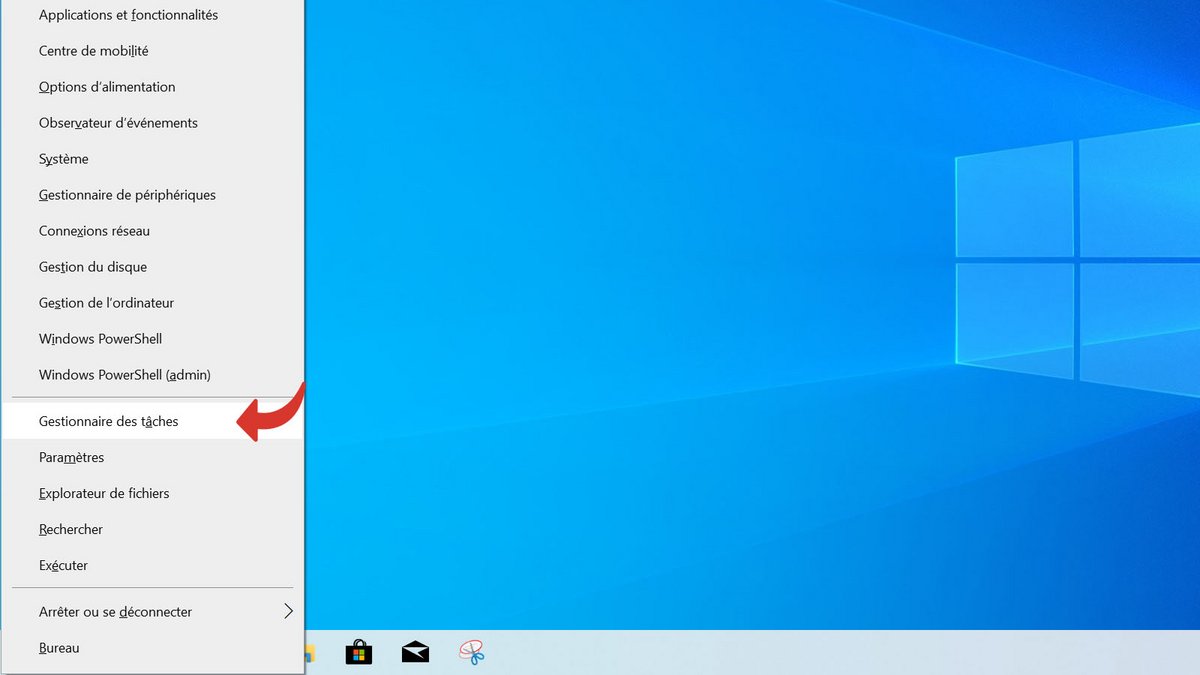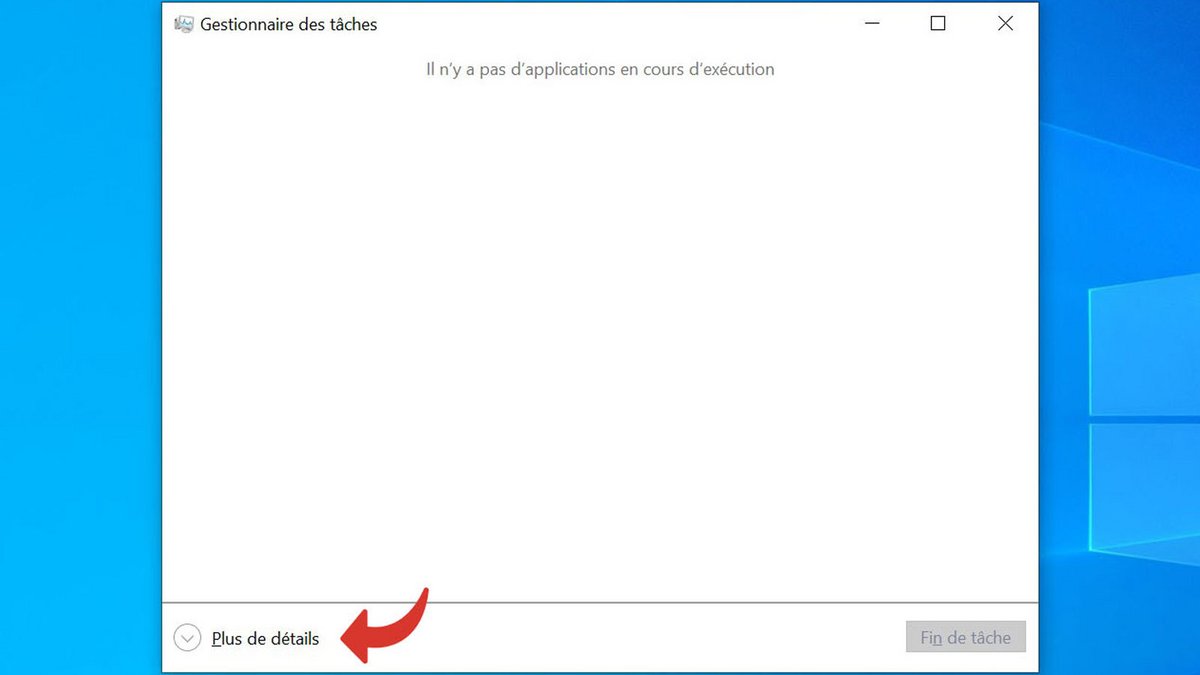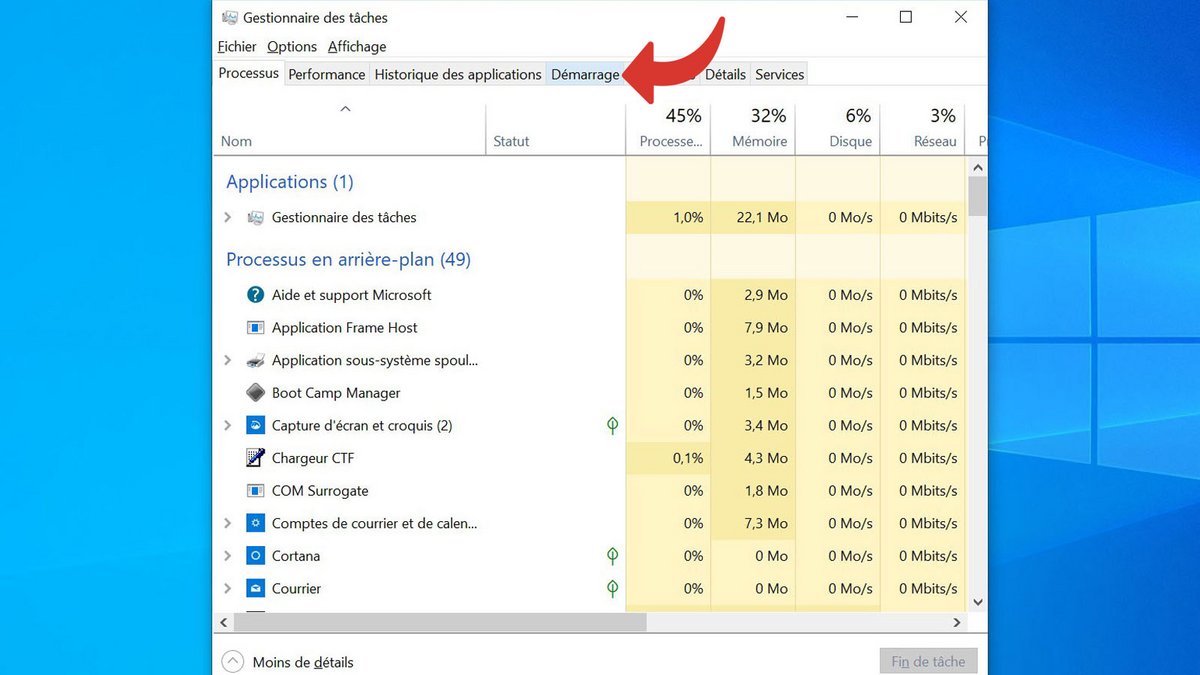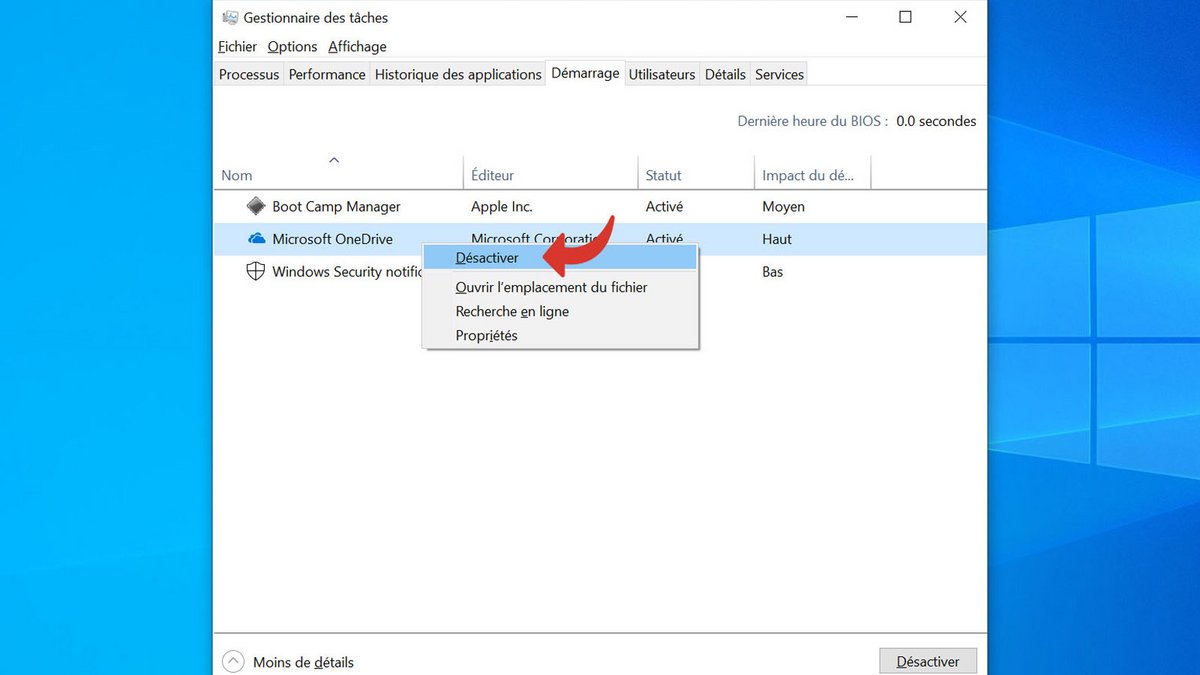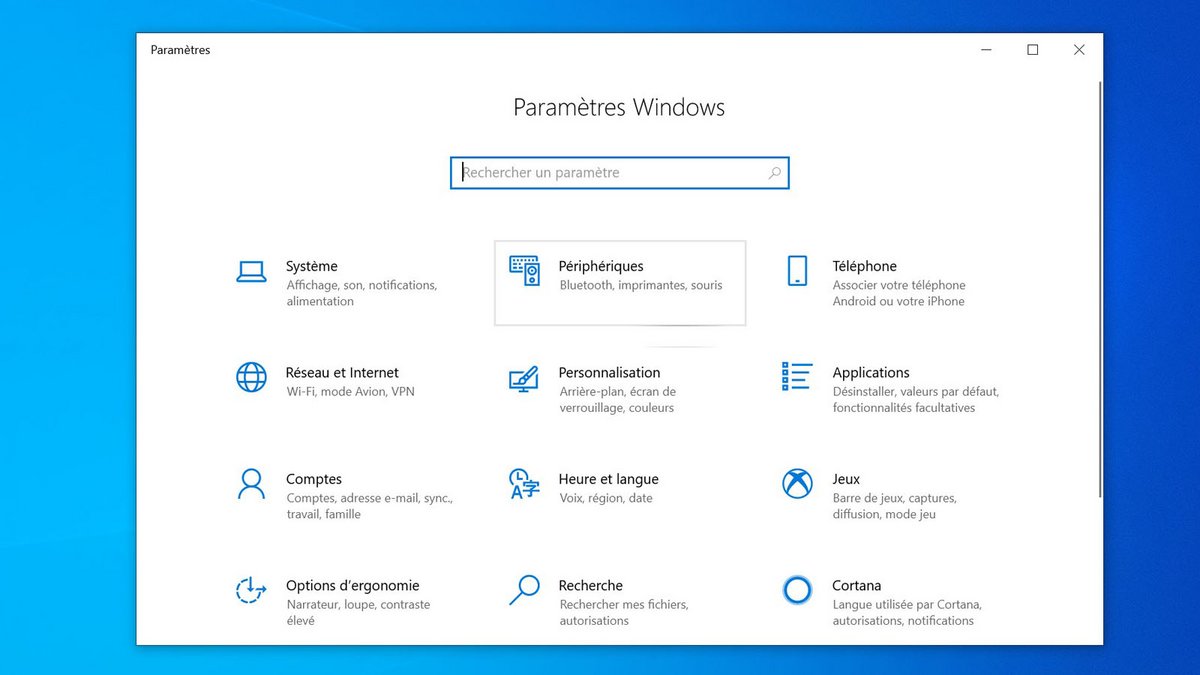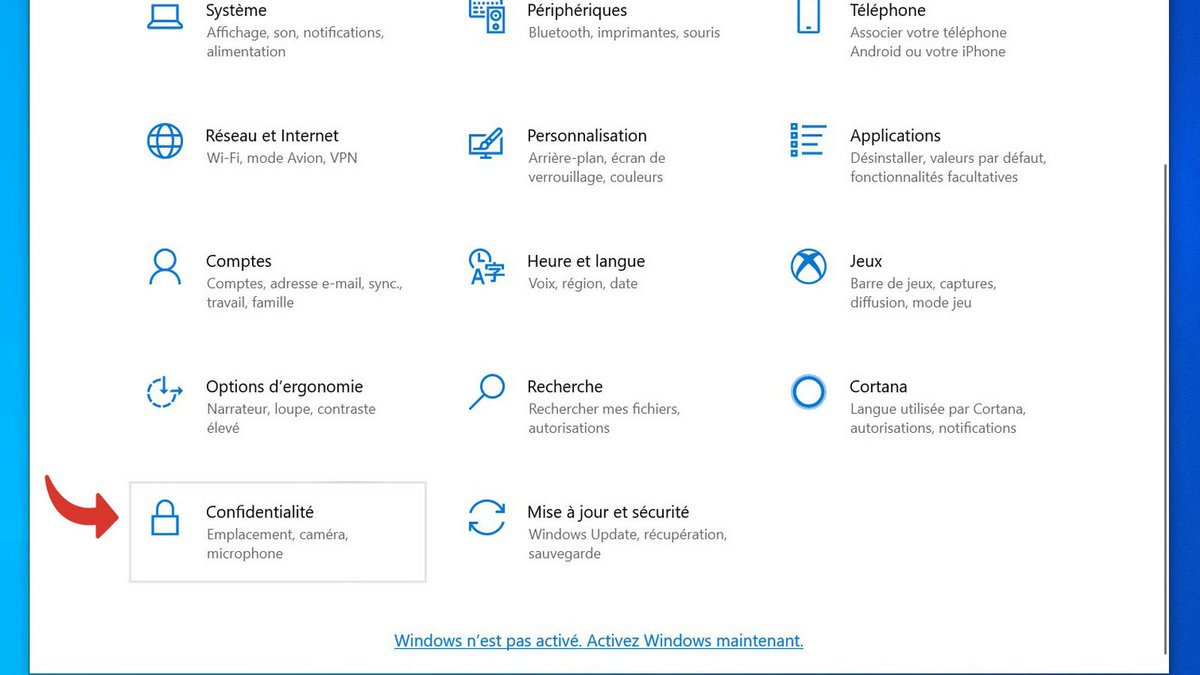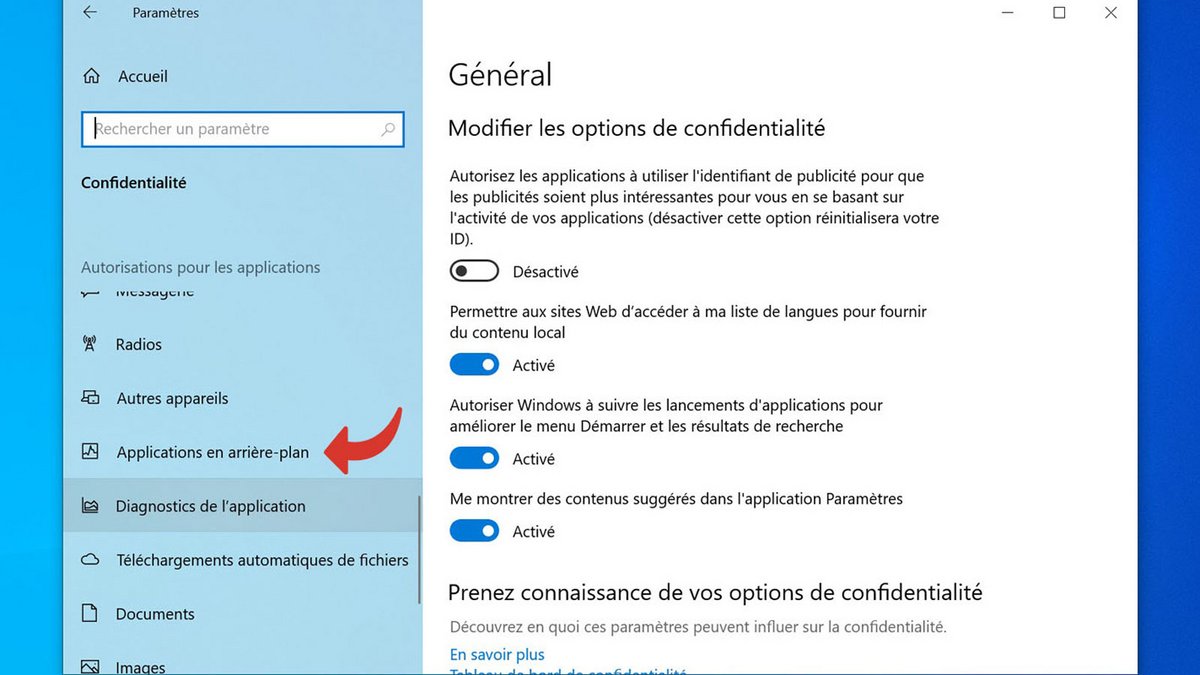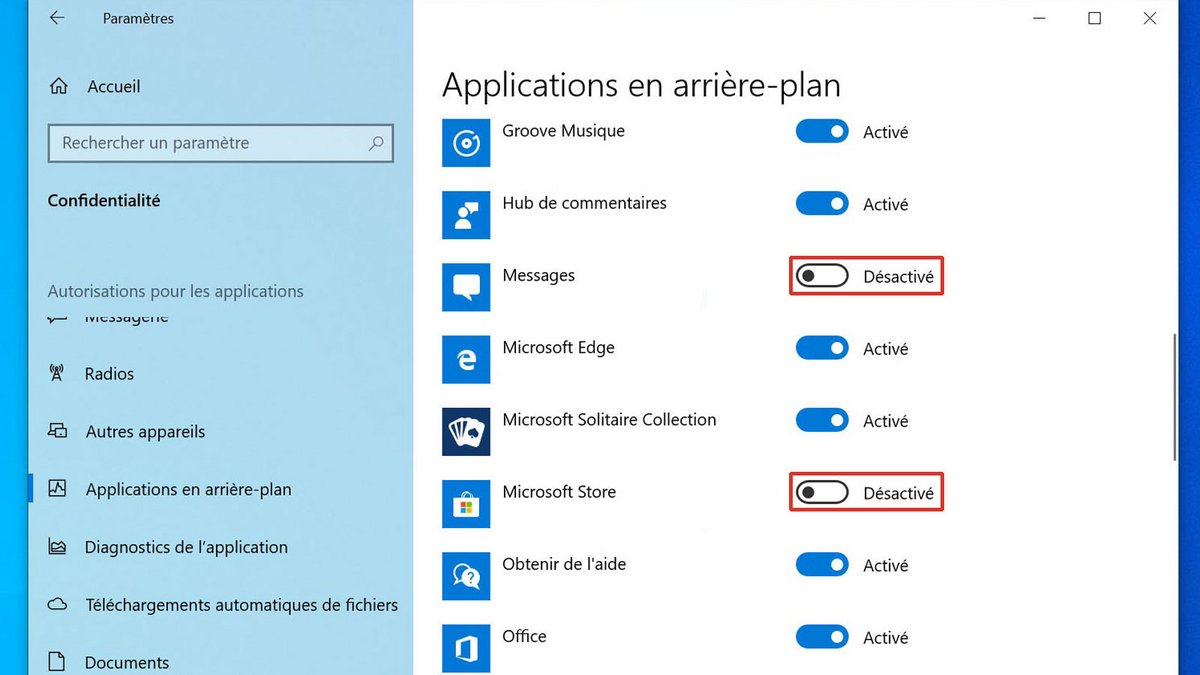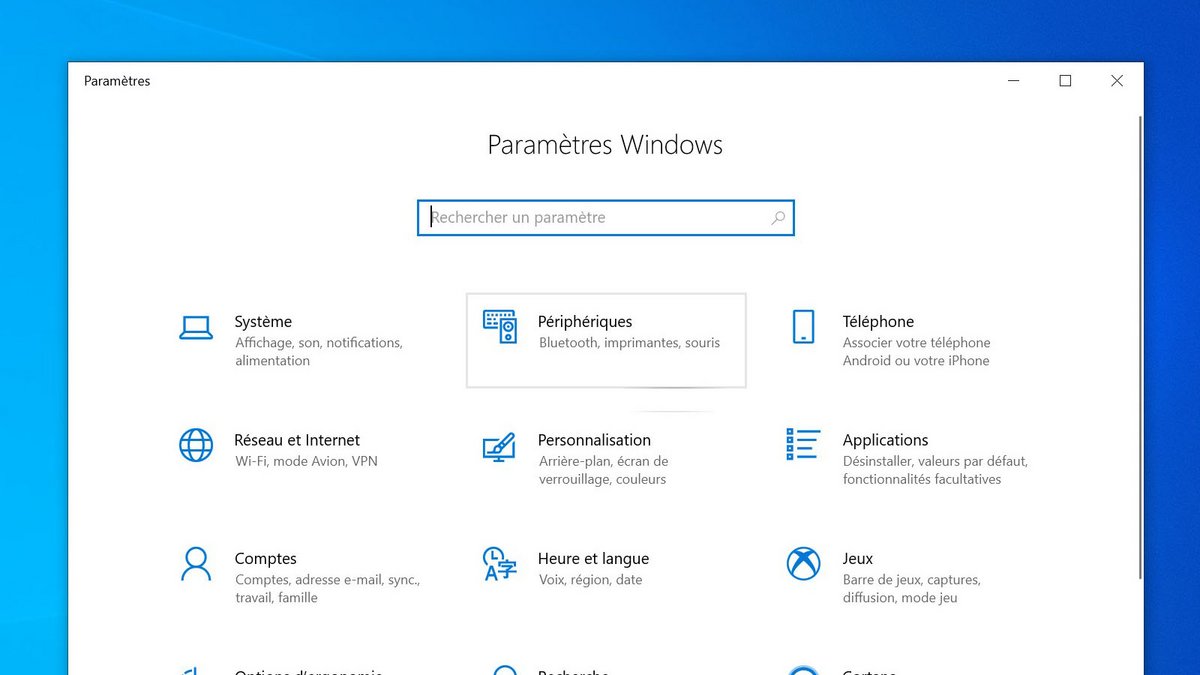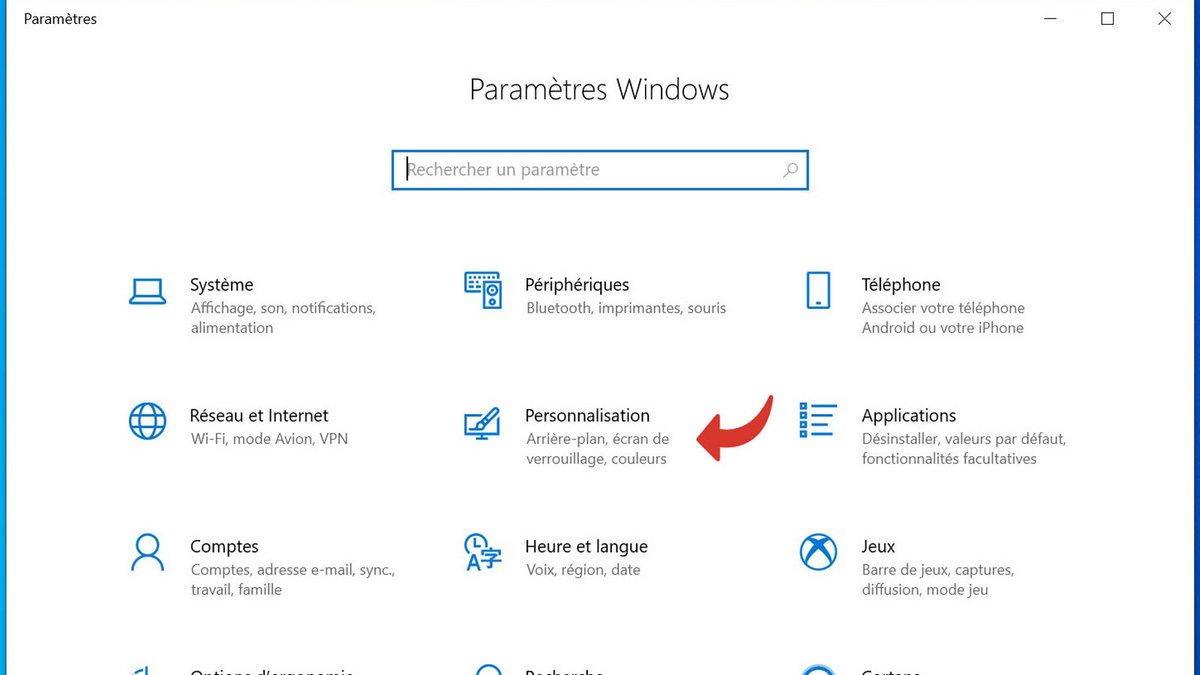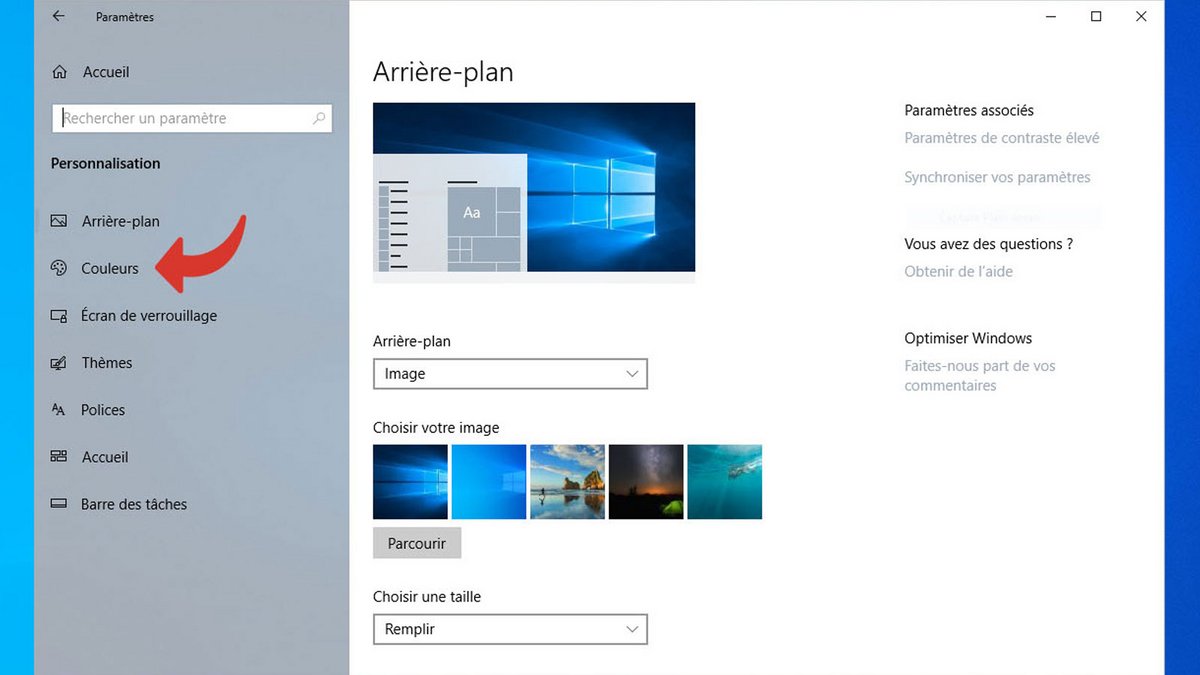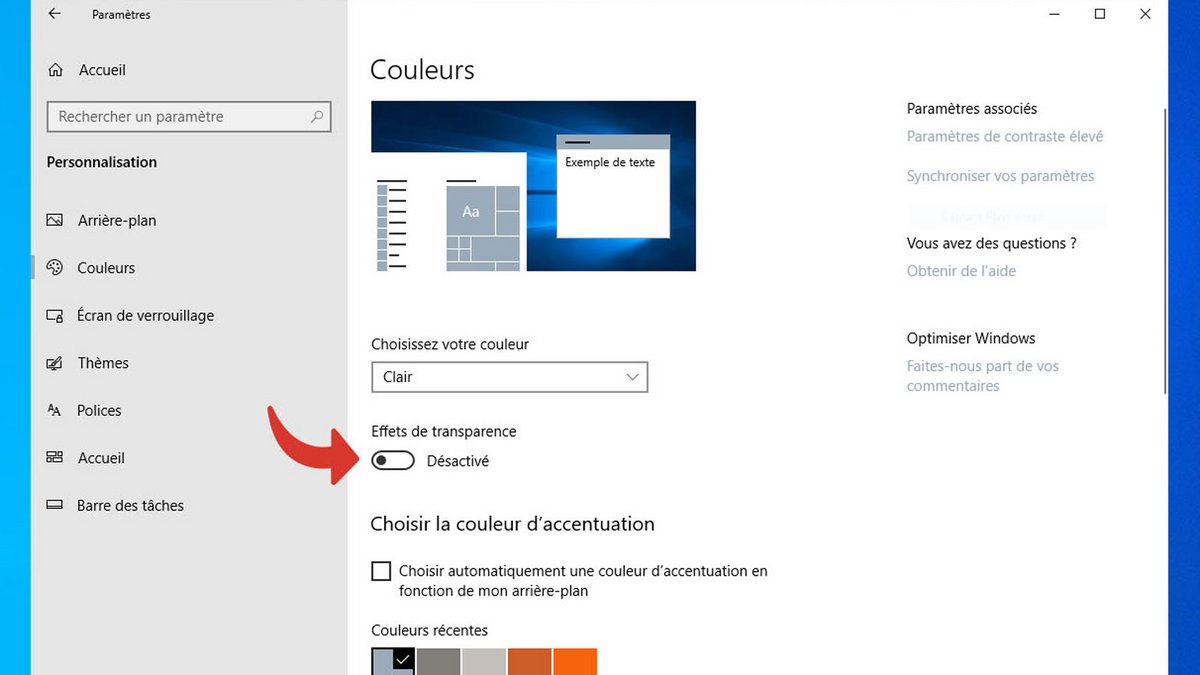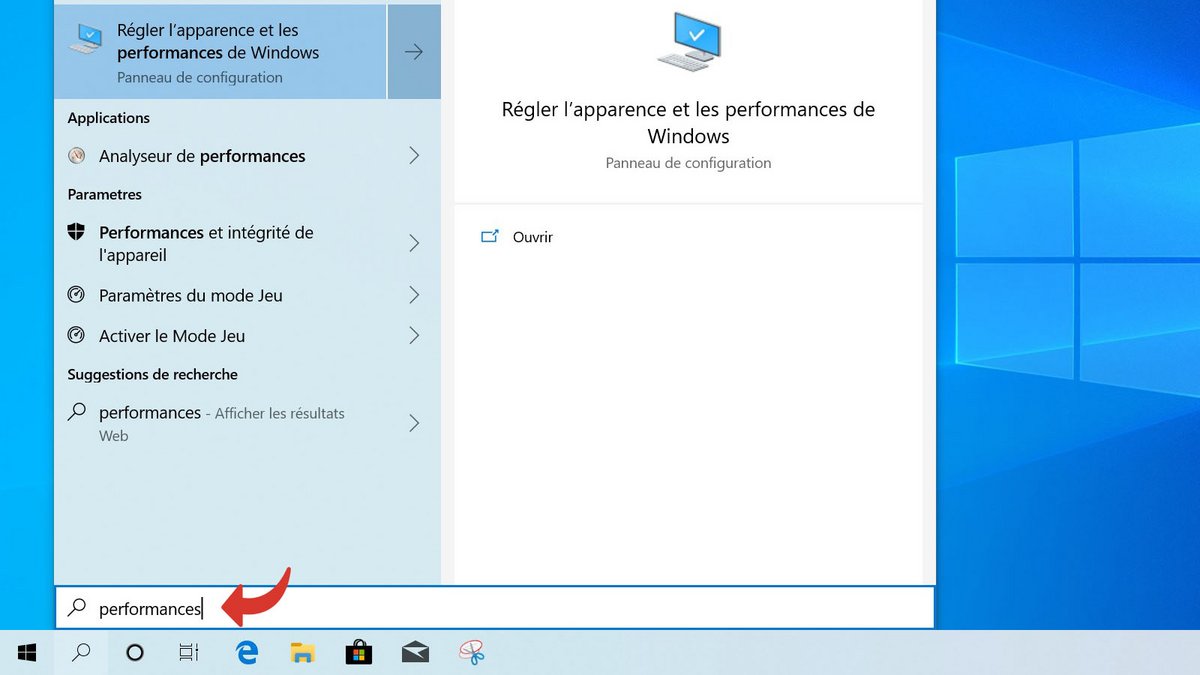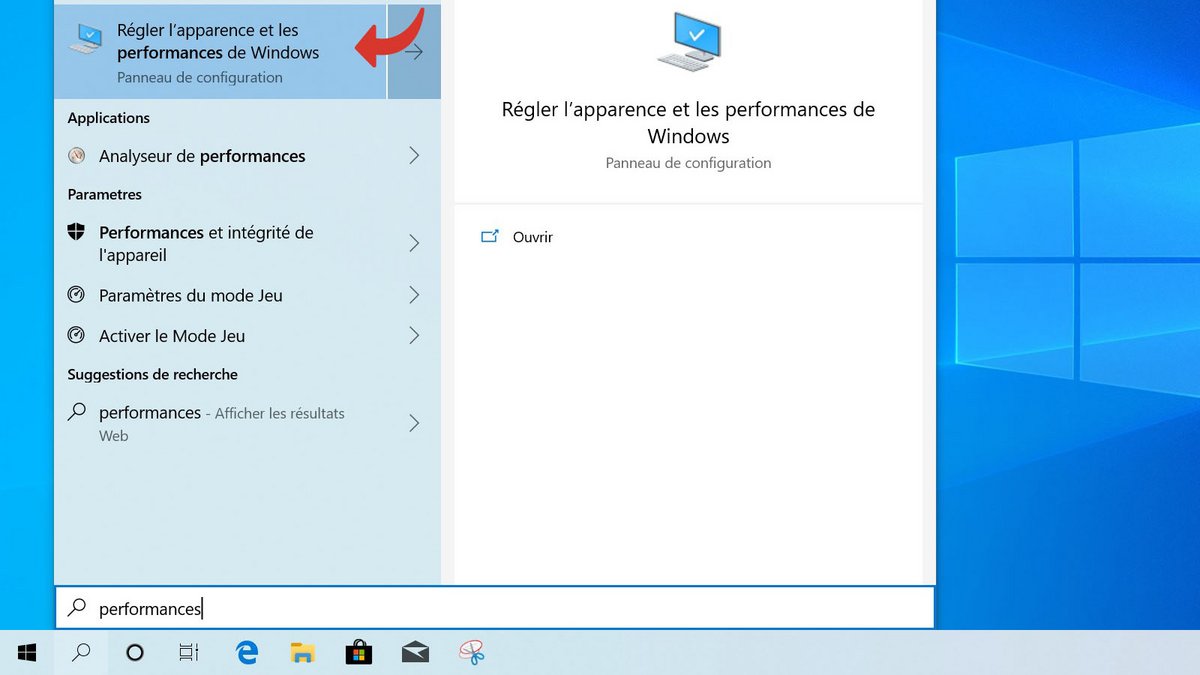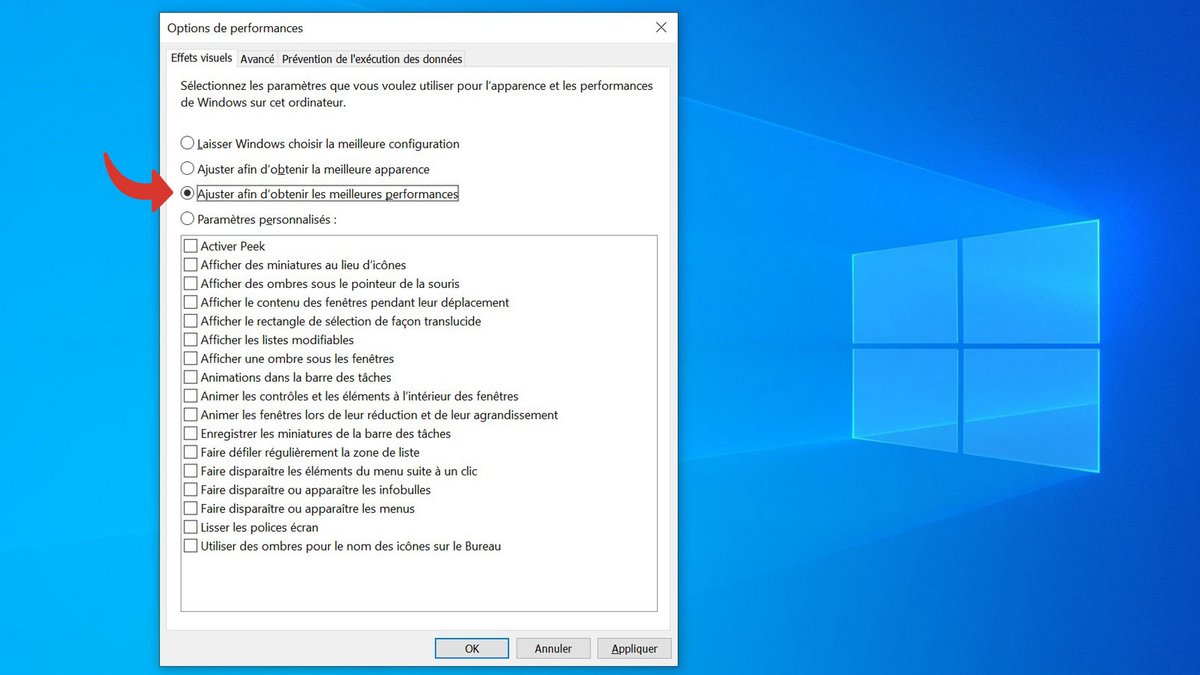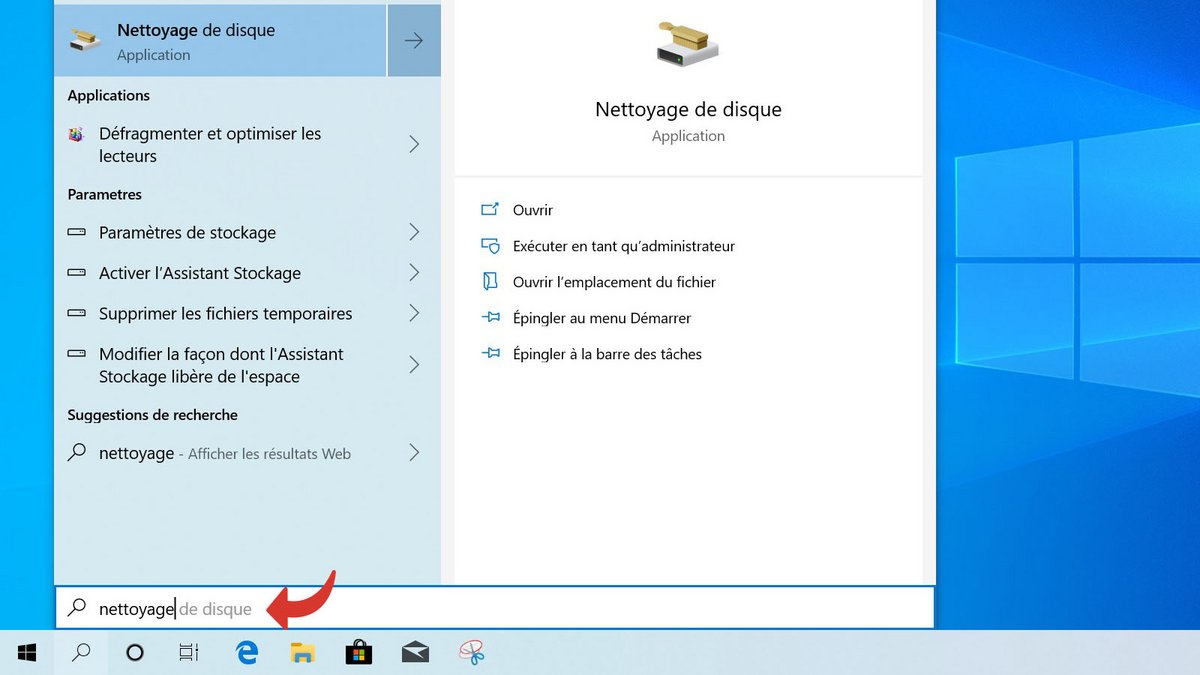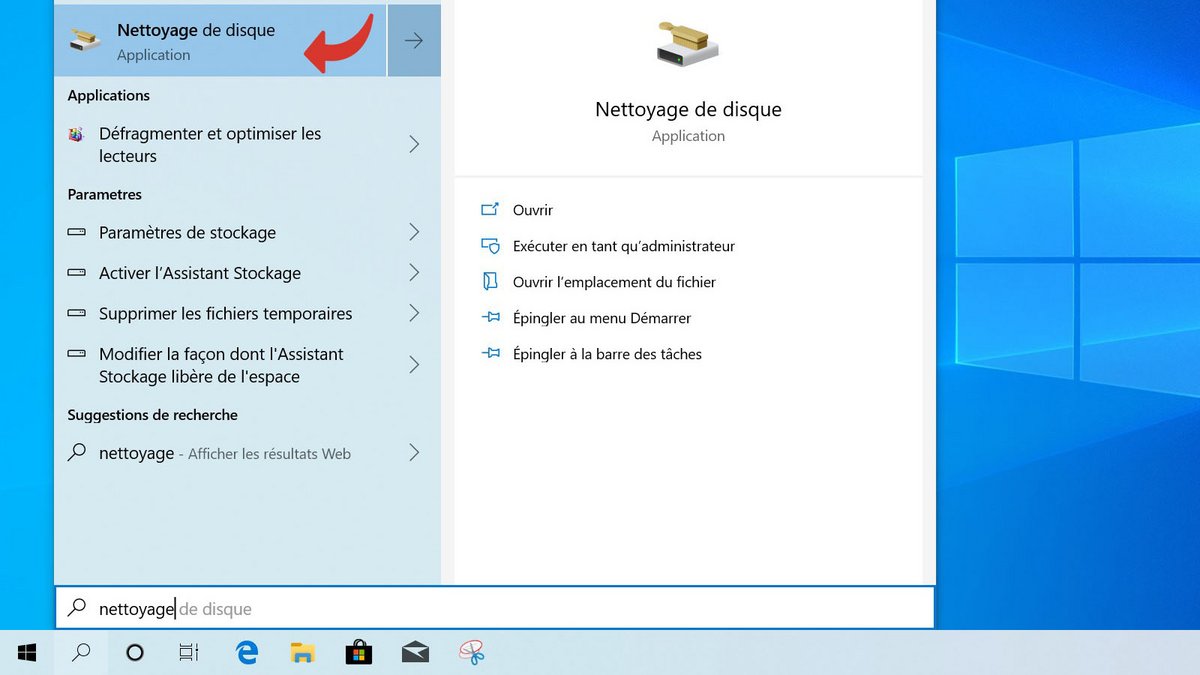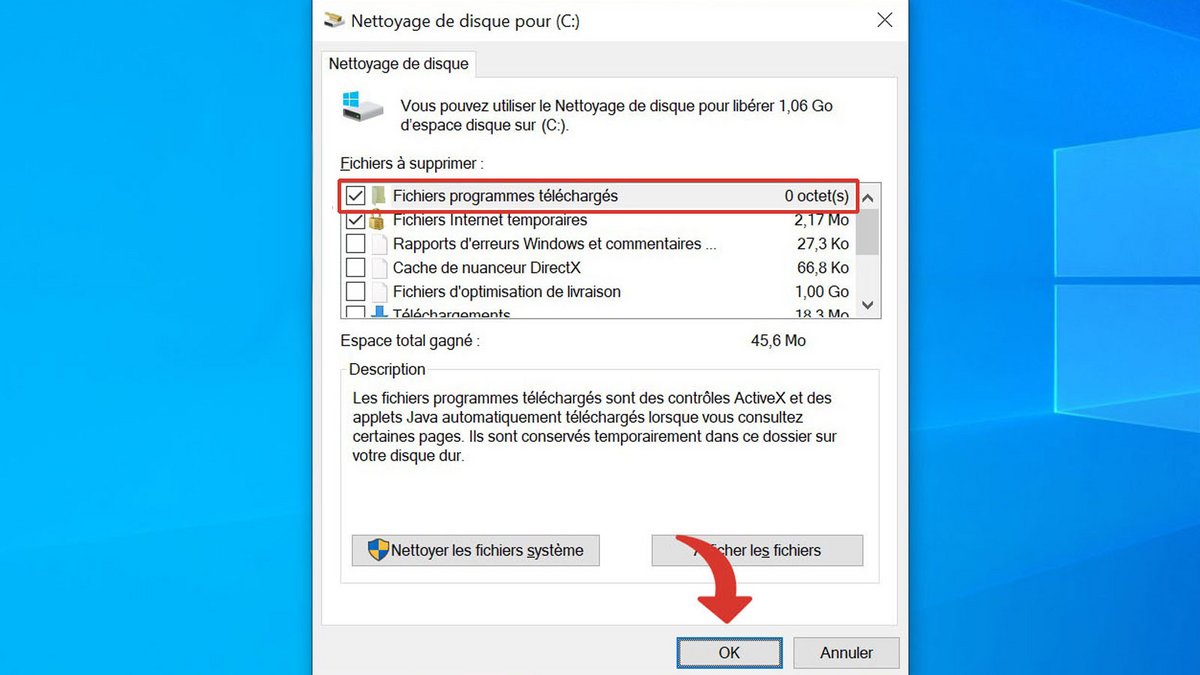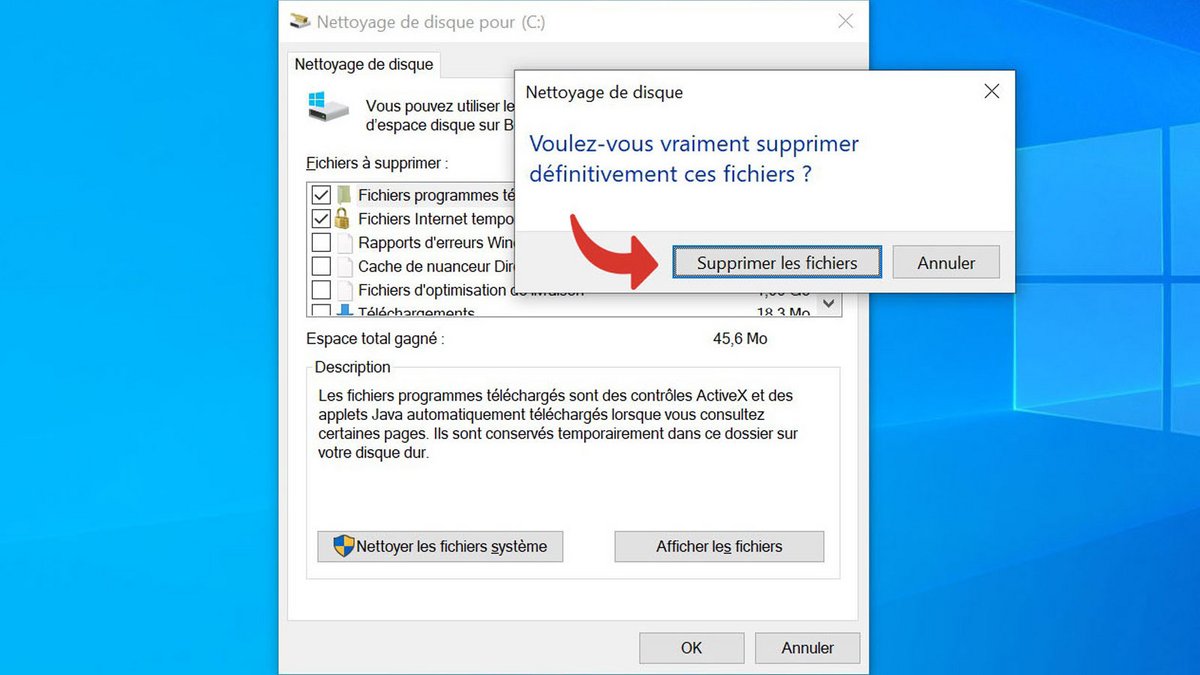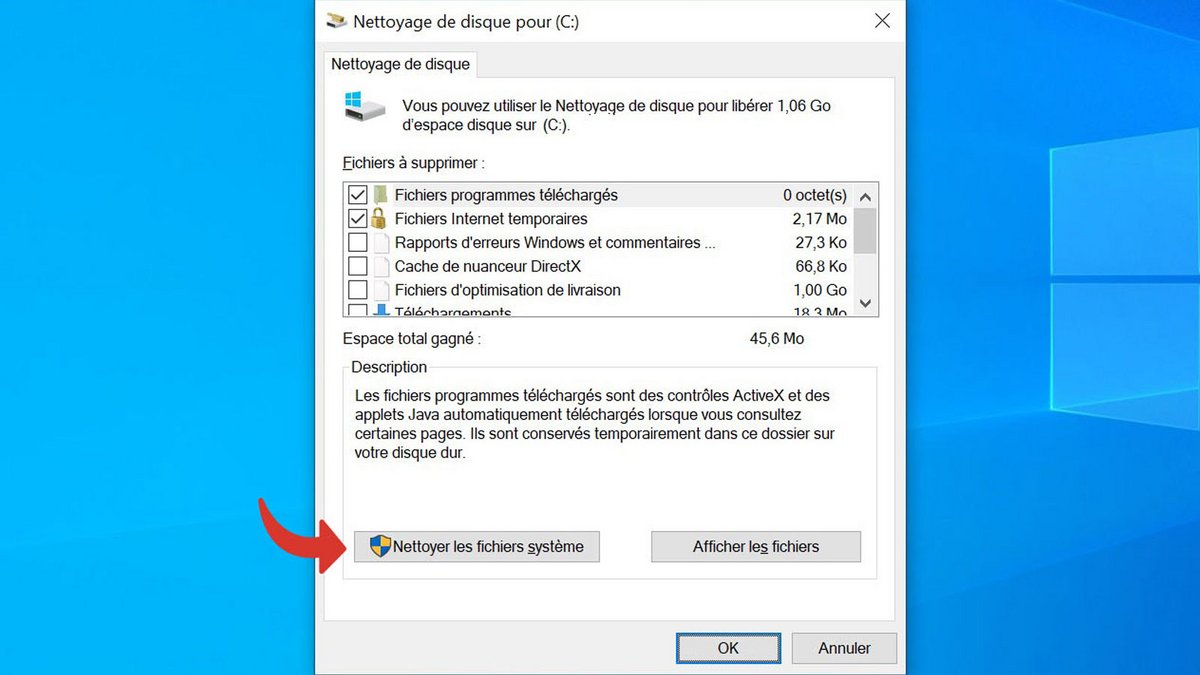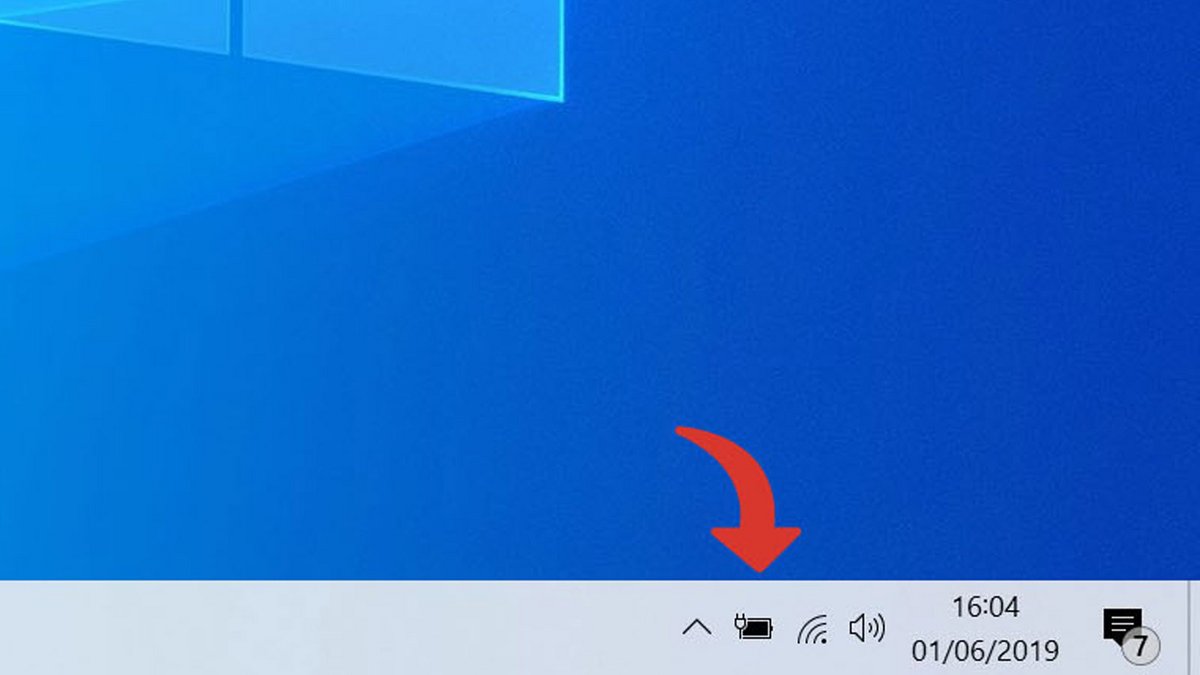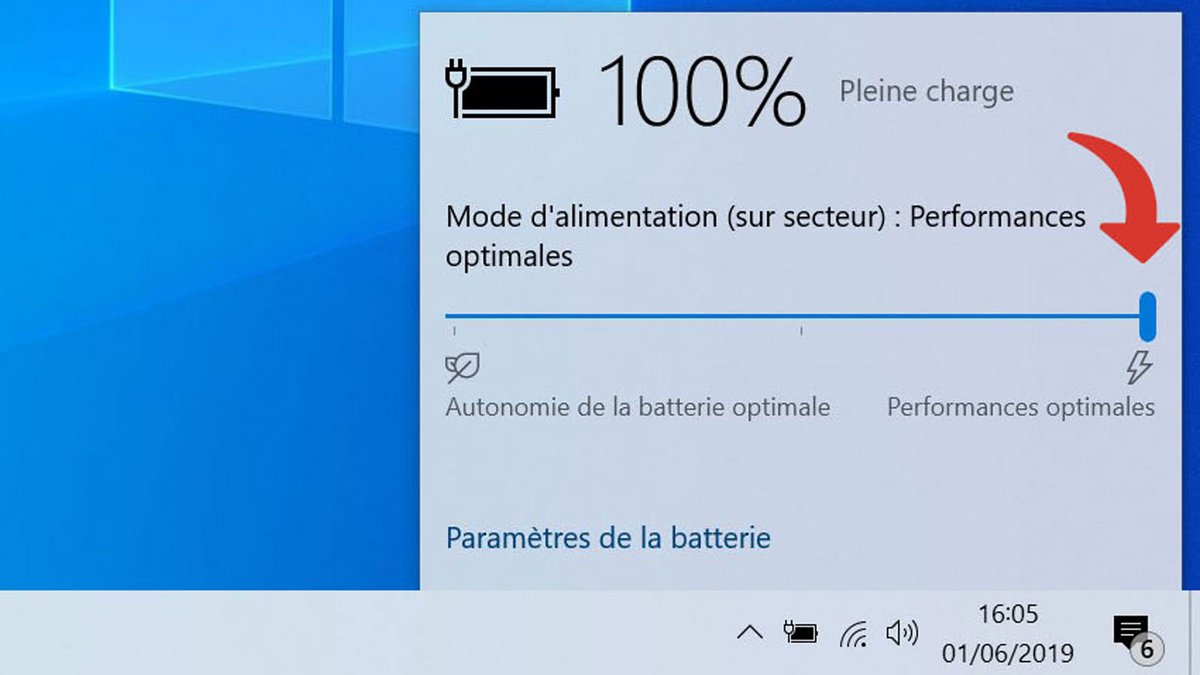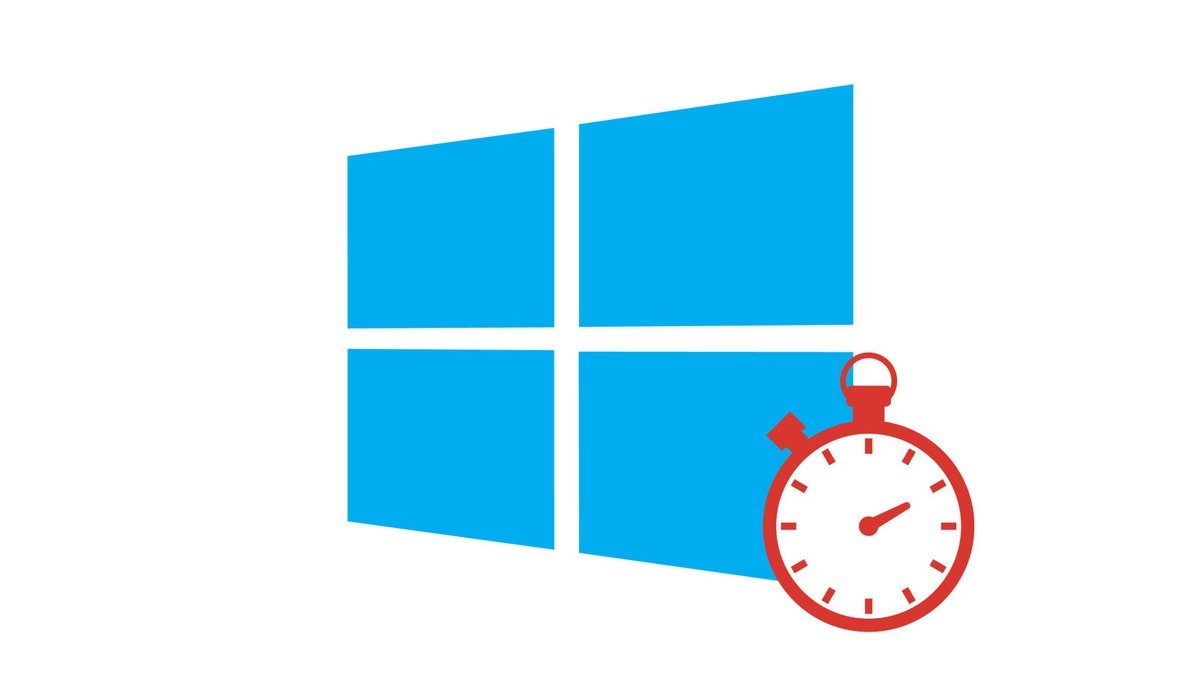
Rien de plus frustrant que Windows 10 qui rame et qui nous oblige à fermer les applications qui ne répondent plus. Si c'est votre cas, ce tutoriel vous propose plusieurs astuces pour rendre Windows 10 plus rapide. Bout à bout, ces petits réglages pourraient bien avoir de grands effets sur les performances de votre PC, sans avoir à débourser un euro.
Dans ce tutoriel destiné à vous apprendre comment configurer et sécuriser Windows 10, on vous explique comment rendre Windows 10 plus rapide !
Désinstaller des logiciels
- Faites un clic droit sur le bouton Windows ou appuyez simultanément sur les touches Windows + X.
- Cliquez sur Applications et fonctionnalités.
- Scrollez vers le bas et sélectionnez un logiciel que vous voulez désinstaller.
- Cliquez sur Désinstaller et suivez les étapes du désinstalleur.
Empêcher des logiciels de démarrer avec Windows
- Faire un clic droit sur le bouton Windows ou appuyez simultanément sur les touches Windows + X.
- Cliquez sur Gestionnaire des tâches.
- Si vous voyez cette fenêtre, cliquez sur Plus de détails. Sinon, passez à l'étape suivante.
- Cliquez sur Démarrage.
- Pour empêcher une appli de se lancer au démarrage, faites un clic droit dessus et cliquez sur Désactiver.
Empêcher des logiciels de tourner en tâche de fond
- Appuyez en même temps sur les touches Windows + I pour ouvrir les Paramètres de Windows 10.
- Cliquez sur Confidentialité.
- Faites défiler la colonne de gauche et cliquez sur Applications en arrière-plan.
- Désactivez toutes les applications que vous ne souhaitez plus voir tourner en arrière-plan.
Désactiver les effets de transparence, d'ombres, les animations
- Appuyez en même temps sur les touches Windows + I pour ouvrir les Paramètres de Windows 10.
- Cliquez sur Personnalisation.
- Cliquez sur Couleurs dans la colonne de gauche.
- Désactivez les Effets de transparence.
- Dans la barre des tâches, saisissez ensuite Performances.
- Lancez l'utilitaire Régler l'apparence et les performances de Windows.
- Ici, vous pouvez cliquer sur l'option Ajuster afin d'obtenir les meilleures performances. Cela désactive tous les effets visuels de Windows 10.
Note : vous pouvez aussi personnaliser les effets visuels, en ne désactivant que les options que vous souhaitez.
Nettoyer le disque
- Dans la barre des tâches, saisissez Nettoyage.
- Lancez l'utilitaire Nettoyage de disque.
- Sélectionnez les fichiers que vous voulez supprimer. Aucun de ces fichiers n'est indispensable à la stabilité du système. Appuyez ensuite sur OK.
- Confirmez en cliquant sur Supprimer les fichiers.
- Répétez les étapes 1 et 2, puis cliquez sur Nettoyer les fichiers système.
- Ici, vous pouvez supprimer certains fichiers volumineux, comme les anciennes installations de Windows 10, pour faire de la place sur le disque dur.
Mettre la batterie au service des performances
- Si vous êtes sur un ordinateur portable, cliquez sur l'icône de la batterie, à droite de la barre des tâches.
- Faites glisser le curseur vers la droite. Cela améliore les performances du PC, au détriment de celles de la batterie.
D'autres astuces peuvent impacter positivement votre système : faire de la place sur le disque dur en supprimant des fichiers personnels, opter pour un antivirus léger qui préserve les ressources du PC... Enfin, si les réglages logiciels ne suffisent pas, il vous reste des pistes à explorer du côté du matériel. Ajouter de la mémoire RAM, opter pour un disque dur SSD ou pour un processeur multi-coeurs sont parfois des étapes utilisées en dernier recours pour redonner au PC un second souffle.
Pour aller plus loin : retrouvez tous nos tutoriels et astuces Windows et apprenez à tirer le meilleur parti de votre système d'exploitation Microsoft.
Retrouvez nos tutoriels pour vous aider à bien configurer et sécuriser Windows 10 :
- Comment mettre à jour ses pilotes sur Windows 10 ?
- Comment savoir si Windows 10 est en 32 ou 64 bits ?
- Comment vérifier si son ordinateur est compatible avec Windows 10 ?
- Comment accélérer Windows 10 ?
- Comment partitionner son disque dur sur Windows 10 ?
- Comment installer Windows 10 ?
- Comment télécharger Windows 10 ?
- Comment activer Windows 10 ?
- Comment accéder au gestionnaire de périphériques sous Windows 10 ?
- Comment changer la sensibilité de la souris sur Windows 10 ?
- Comment activer le Bluetooth sur Windows 10 ?
- Comment défragmenter son disque dur sur Windows 10 ?
- Comment nettoyer son disque dur sur Windows 10 ?
- Comment restaurer Windows 10 ?
- Comment créer un point de restauration sur Windows 10 ?
- Comment démarrer Windows 10 en mode sans échec ?
- Comment installer Windows 10 depuis une clé USB ?
- Comment mettre à jour Windows 10 ?
- Comment bloquer les mises à jour Windows 10 ?
- Comment accélérer le démarrage de Windows 10 ?
- Comment désactiver Cortana sur Windows 10 ?
- Comment activer le WiFi sur Windows 10 ?