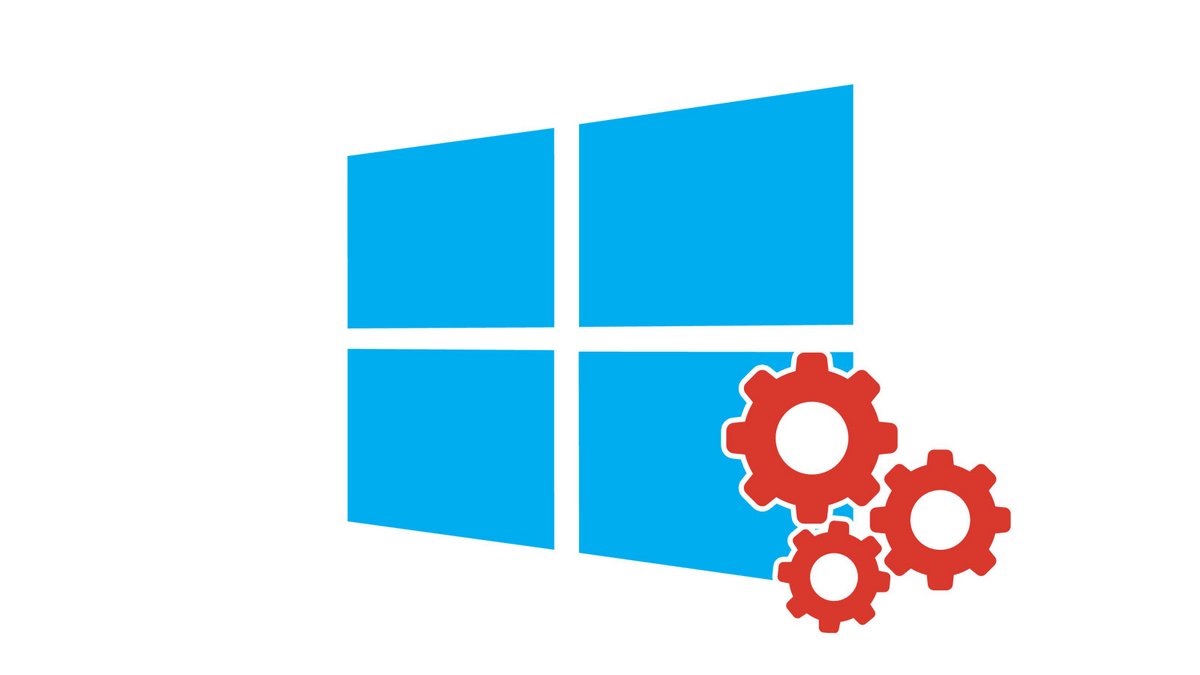
Activer le Bluetooth sur Windows 10 permet de connecter des appareils sans fil à votre ordinateur. Pratique et efficace.
Désormais, la grande majorité des PC portables commercialisés sont compatibles Bluetooth. De nombreux PC de bureau bénéficient également d'un tel support. Cette technologie permet de faire communiquer deux appareils entre eux sur une courte distance. Le Bluetooth fut beaucoup utilisé sur les téléphones à une époque pour transférer des fichiers. Aujourd'hui, il est dépassé sur cet aspect : il est trop lent et trop peu pratique. Mais il reste le standard préférentiel pour connecter un accessoire (écouteurs, souris...) à un device principal (smartphone, ordinateur...).
Sur un PC (bureau ou portable) sous Windows 10, il est ainsi possible de connecter de nombreux types d'appareils Bluetooth différents afin de gagner en praticité sans avoir des câbles et fils partout. Souris, clavier, casque, écouteurs, micro, manette de jeu, enceintes... Pour apprendre comment configurer et sécuriser Windows 10, il peut être utile de maîtriser la gestion et la configuration du Bluetooth sur sa machine.
Activer le Bluetooth sur Windows 10
Suivez les étapes ci-dessous pour accéder aux options Bluetooth de votre PC.
1. Cliquez sur le logo Windows dans le coin inférieur gauche de l'écran (à côté de la barre de recherche) pour ouvrir le menu Démarrer.
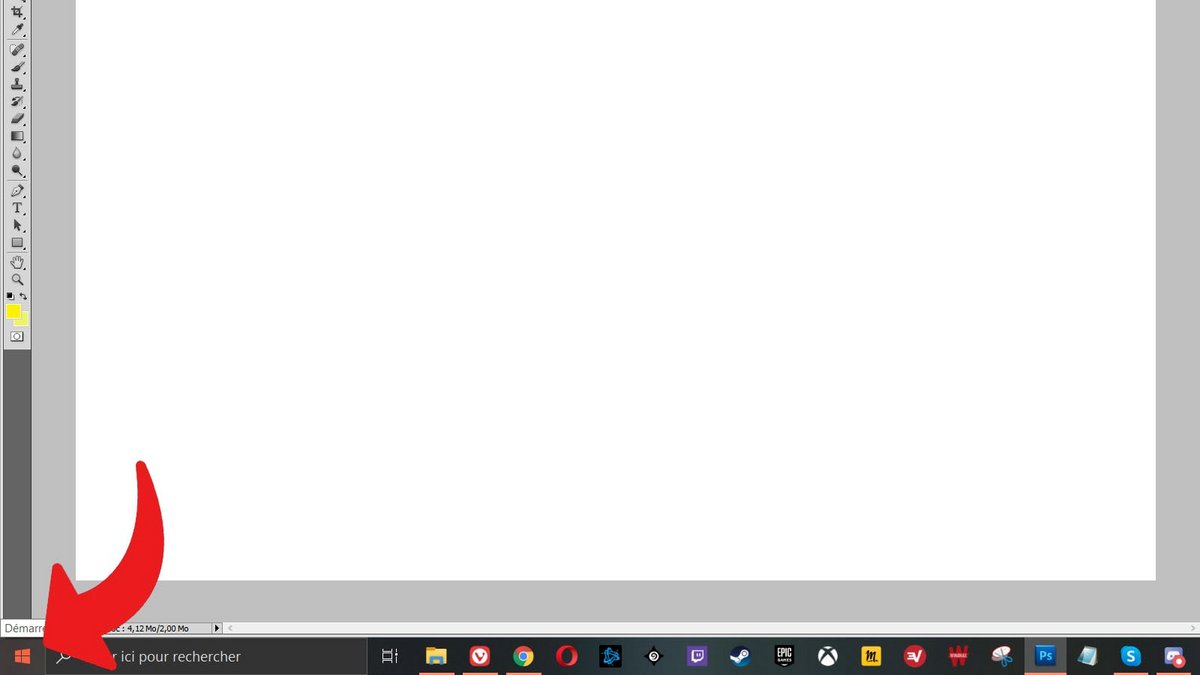
2. Sélectionnez l'icône de rouage dans la colonne de menu de gauche, juste au-dessus du bouton "Marche/Arrêt", pour accéder aux Paramètres.
3. Cliquez sur "Périphériques".
4. Activez le Bluetooth en cliquant à droite du curseur (voir capture d'écran ci-dessous)
Maintenant que vous activez le Bluetooth sur votre PC, il ne vous reste plus qu'à appareiller votre appareil Bluetooth à l'ordinateur. La manipulation varie selon le type de produit, la marque ou même le modèle de l'appareil. Consultez la notice de votre accessoire pour savoir comment l'appareiller. Une fois que vous avez fait en sorte que votre appareil soit détectable par les autres devices pour une connexion Bluetooth, cliquez sur "Ajouter un appareil Bluetooth ou un autre appareil" sur le dernier écran présenté ci-dessus pour que Windows 10 recherche votre souris, casque ou autre.
Pour aller plus loin : retrouvez tous nos tutoriels et astuces Windows et apprenez à tirer le meilleur parti de votre système d'exploitation Microsoft.
Retrouvez nos tutoriels pour vous aider à bien configurer et sécuriser Windows 10 :
- Comment mettre à jour ses pilotes sur Windows 10 ?
- Comment savoir si Windows 10 est en 32 ou 64 bits ?
- Comment vérifier si son ordinateur est compatible avec Windows 10 ?
- Comment accélérer Windows 10 ?
- Comment partitionner son disque dur sur Windows 10 ?
- Comment installer Windows 10 ?
- Comment télécharger Windows 10 ?
- Comment activer Windows 10 ?
- Comment accéder au gestionnaire de périphériques sous Windows 10 ?
- Comment changer la sensibilité de la souris sur Windows 10 ?
- Comment activer le WiFi sur Windows 10 ?
- Comment défragmenter son disque dur sur Windows 10 ?
- Comment nettoyer son disque dur sur Windows 10 ?
- Comment restaurer Windows 10 ?
- Comment créer un point de restauration sur Windows 10 ?
- Comment démarrer Windows 10 en mode sans échec ?
- Comment installer Windows 10 depuis une clé USB ?
- Comment mettre à jour Windows 10 ?
- Comment bloquer les mises à jour Windows 10 ?
- Comment rendre Windows 10 plus rapide ?
- Comment accélérer le démarrage de Windows 10 ?
- Comment désactiver Cortana sur Windows 10 ?
