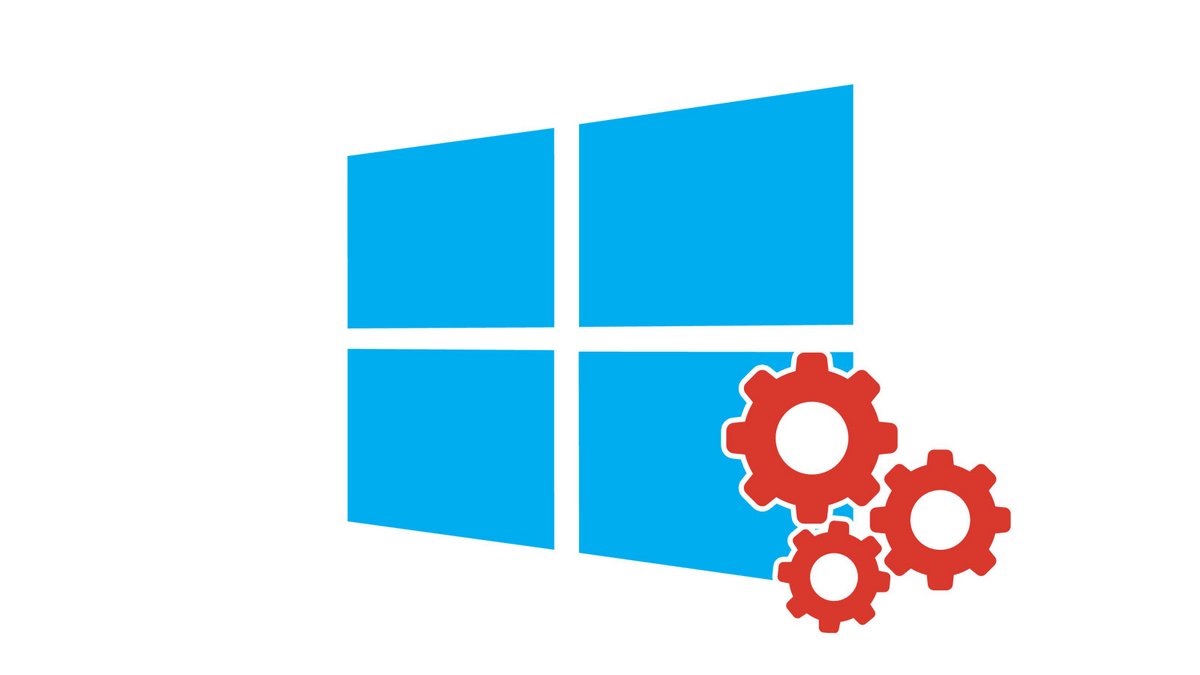
Votre ordinateur n'a pas encore Windows 10 d'installé ? Remédions donc à cela. Nous vous présentons ici plusieurs solutions permettant de bénéficier de la dernière version du système d'exploitation sur votre PC.
Entre son interface archaïque et ses problèmes de performance, Windows 8 a été très mal reçu par les utilisateurs et on peut le qualifier d'échec, même si Windows 8.1 a en partie réussi à résoudre quelques problèmes. Avant cela, Windows 7 faisait au contraire l'unanimité. Mais cette version de Windows est désormais très ancienne : cela fait bien longtemps qu'elle ne reçoit plus de mises à jour de fonctionnalités, et elle est même privée de mises à jour de sécurité depuis quelques temps.
Il est donc l'heure de passer à Windows 10, qui est à la fois performant et intuitif. Vous n'allez pas regretter la mise à niveau, Microsoft a appris de ses précédentes déconvenues et nous offre avec cette version un OS complet et stable. Et pour aller plus loin par la suite, n'oubliez pas que Clubic vous aide à comprendre comment configurer et sécuriser Windows 10 en profondeur dans une série de tutos.
Pré-requis
Avant d'aller plus loin, vérifiez bien que vous disposez de tous les éléments nécessaires pour installer Windows 10 sur votre PC. Premièrement, vous avez bien entendu besoin d'une licence pour Windows 10. Vous pouvez en acheter une directement sur le store de Microsoft, mais vous trouverez des prix plus avantageux sur des sites de e-commerce tiers. Sachez que vous n'avez pas besoin de racheter une licence si Windows 7, Windows 8.1 ou Windows 10 ont déjà été installés une fois sur votre ordinateur. Dans le cas des deux premiers, la mise à jour gratuite vers Windows 10 en toute simplicité via Windows Update n'est plus disponible, mais nous vous détaillons ci-dessous une procédure permettant de faire la mise à niveau gratuitement.
Vous devez par contre acheter une clé de licence Windows 10 dans les cas suivants : votre version du système d'exploitation est antérieure à Windows 7 ou vous n'avez pas du tout Windows. Il n'est plus rare d'acheter des ordinateurs sans Windows préinstallé de nos jours. L'installer soi-même permet de réaliser quelques économies et de partir sur de bonnes bases avec un système propre qui n'est pas pollué par des services inutiles imposés par le fabricant.
Votre ordinateur doit aussi embarquer une configuration suffisamment puissante : processeur de 1 GHz ou plus rapide ou SoC, 1 Go de RAM pour système 32 bits ou 2 Go pour système 64 bits, carte graphique DirectX 9 ou version ultérieure avec pilote WDDM 1.0 et écran 800x600 pixels. Vous devez également avoir à disposition au moins 16 Go d'espace de stockage pour système 32 bits et 32 Go pour système 64 bits.
Si vous utilisez un ordinateur portable, assurez-vous que celui-ci soit branché sur secteur avant de lancer une installation.
Installer Windows 10 sur le PC que vous êtes en train d'utiliser
Pour commencer, nous allons décrire les étapes à suivre si l'ordinateur sur lequel vous souhaitez installer Windows 10 tourne sous Windows 7 ou Windows 8.1, ou qu'il avait déjà Windows 10 activé mais qu'il l'a perdu (suite à changement d'OS, à un bug ou plantage...).
1. Rendez-vous sur le site de Microsoft via ce lien et cliquez sur le bouton bleu "Télécharger maintenant l'outil". Il s'agit de l'installateur qui va vous guider dans l'installation de Windows 10.
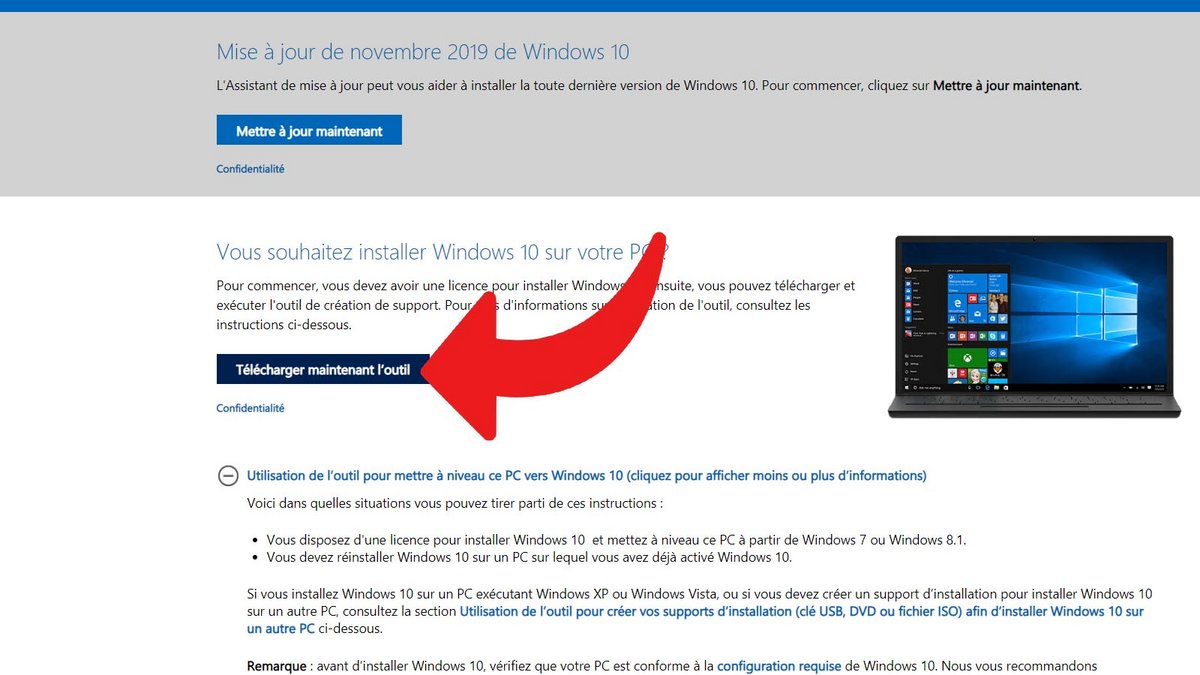
2. Après avoir exécuté le programme tout juste téléchargé, une fenêtre "Avis et conditions du contrat de licence applicables" apparaît. Cliquez sur "Accepter" pour poursuivre.
3. Sur la page "Que voulez-vous faire ?" qui s'affiche alors, cochez la case "Mettre à niveau ce PC maintenant" et cliquez sur "Suivant" pour valider votre choix.
4. Le téléchargement et l'installation de Windows 10 va alors débuter. Suivez simplement les instructions à l'écran pour configurer l'installation à votre goût. À la fin du processus, un récapitulatif des options sélectionnées et des éléments qui seront conservés après la mise à jour apparaît. Vous avez la possibilité de "Conserver les applications et fichiers personnels", de "Conserver uniquement les fichiers personnels" ou de ne rien conserver. Quand vous êtes prêt (vous devez enregistrer vos travaux en cours et fermer tous les programmes ouverts), cliquez alors sur "Installer". Vous n'avez plus rien à faire, laissez le système faire ses œuvres. Votre PC va redémarrer à plusieurs reprises pour conclure la manipulation.
Installer Windows 10 sur un autre PC
Pour installer Windows 10 sur un ordinateur autre que celui avec lequel vous lisez ces lignes, vous devez alors créer un support d'installation, qui va permettre d'installer une nouvelle copie du système d'exploitation Windows 10. Pour ce faire, utilisez soit une clé USB vierge avec au moins 8 Go d'espace de stockage libre, soit un DVD vierge. Faites également bien attention à ce que la version de Windows que vous allez configurer corresponde aux mêmes paramètres que le PC destiné à recevoir Windows 10. L'édition de Windows et la langue doivent notamment être similaires. Une fois que vous avez vérifié tout cela, nous pouvons nous lancer dans la procédure.
1. Rendez-vous sur le site de Microsoft via ce lien et cliquez sur le bouton bleu "Télécharger maintenant l'outil". Il s'agit de l'installateur qui va vous guider dans l'installation de Windows 10.
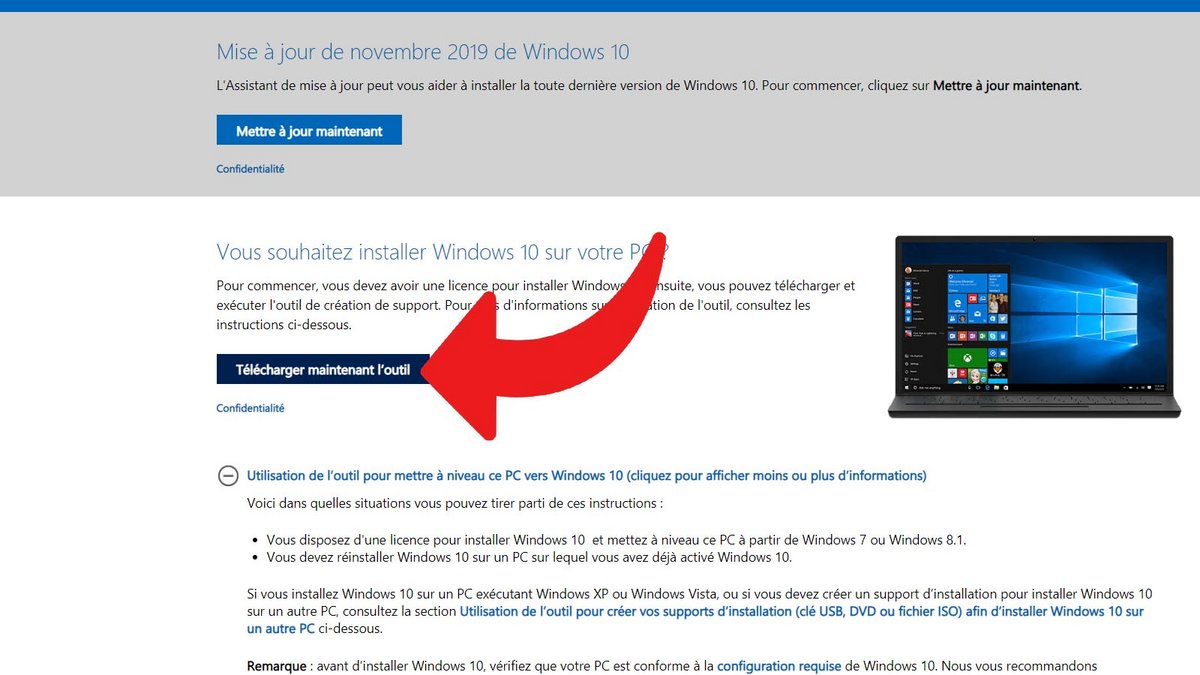
2. Après avoir exécuté le programme tout juste téléchargé, une fenêtre "Avis et conditions du contrat de licence applicables" apparaît. Cliquez sur "Accepter" pour poursuivre.
3. Sur la page "Que voulez-vous faire ?" qui s'affiche alors, cochez la case "Créer un support d'installation (clé USB, DVD ou fichier ISO) pour un autre PC" et cliquez sur "Suivant" pour valider votre choix.
4. L'outil vous demande de sélectionner les options de langue, d'édition Windows et d'architecture. Si les paramètres renseignés vous conviennent, cliquez sur "Suivant". Pour modifier des options, décochez la case "Utilisez les options recommandées pour ce PC" et changez les paramètres que vous désirez, puis cliquez sur "Suivant".
5. Choisissez maintenant le média à utiliser entre "Disque mémoire flash USB" et "Fichier ISO". Dans ce dernier cas, le fichier ISO sera enregistré sur le PC. Vous devrez ensuite l'utiliser pour créer un DVD via un graveur. Dans ce cas comme dans l'autre, il vous suffit désormais de suivre les instructions à l'écran pour terminer la procédure.
Vous connaissez désormais les deux possibilités offertes par l'outil de Microsoft pour installer Windows 10 sur un PC. N'oubliez pas d'installer également les mises à jour système et pilote via Windows Update une fois que Windows 10 est installé sur votre ordinateur.
Pour aller plus loin : retrouvez tous nos tutoriels et astuces Windows et apprenez à tirer le meilleur parti de votre système d'exploitation Microsoft.
Retrouvez nos tutoriels pour vous aider à bien configurer et sécuriser Windows 10 :
- Comment mettre à jour ses pilotes sur Windows 10 ?
- Comment savoir si Windows 10 est en 32 ou 64 bits ?
- Comment vérifier si son ordinateur est compatible avec Windows 10 ?
- Comment accélérer Windows 10 ?
- Comment partitionner son disque dur sur Windows 10 ?
- Comment télécharger Windows 10 ?
- Comment activer Windows 10 ?
- Comment accéder au gestionnaire de périphériques sous Windows 10 ?
- Comment changer la sensibilité de la souris sur Windows 10 ?
- Comment activer le WiFi sur Windows 10 ?
- Comment activer le Bluetooth sur Windows 10 ?
- Comment défragmenter son disque dur sur Windows 10 ?
- Comment nettoyer son disque dur sur Windows 10 ?
- Comment restaurer Windows 10 ?
- Comment créer un point de restauration sur Windows 10 ?
- Comment démarrer Windows 10 en mode sans échec ?
- Comment installer Windows 10 depuis une clé USB ?
- Comment mettre à jour Windows 10 ?
- Comment bloquer les mises à jour Windows 10 ?
- Comment rendre Windows 10 plus rapide ?
- Comment accélérer le démarrage de Windows 10 ?
- Comment désactiver Cortana sur Windows 10 ?
