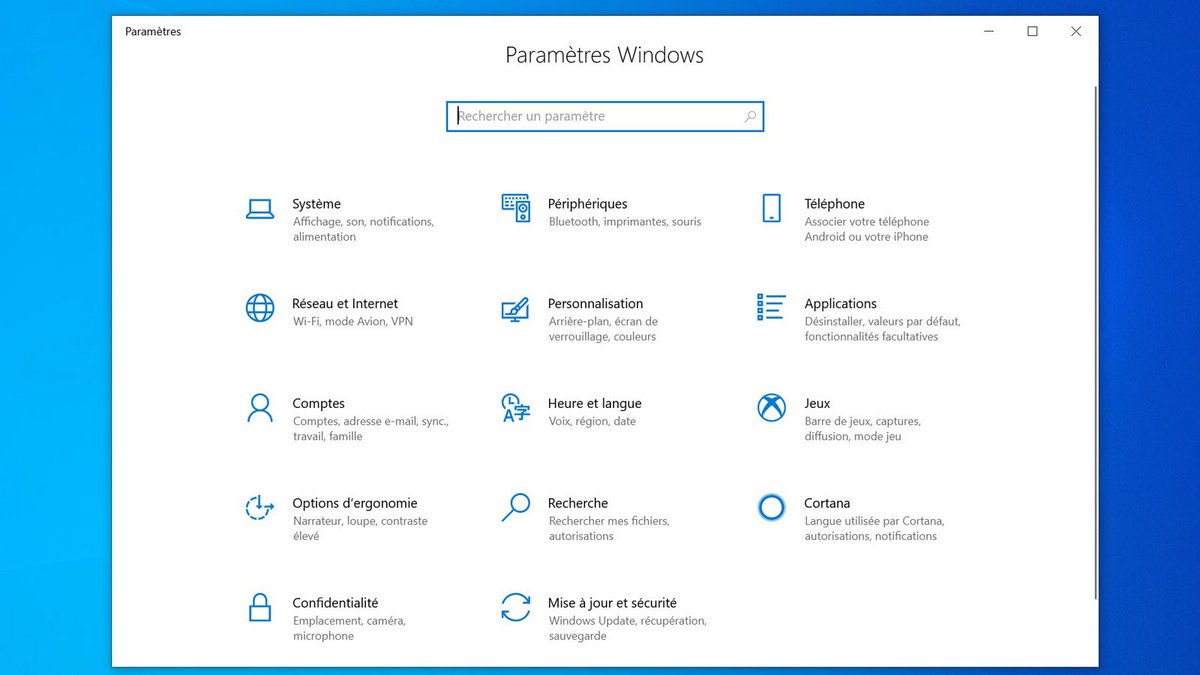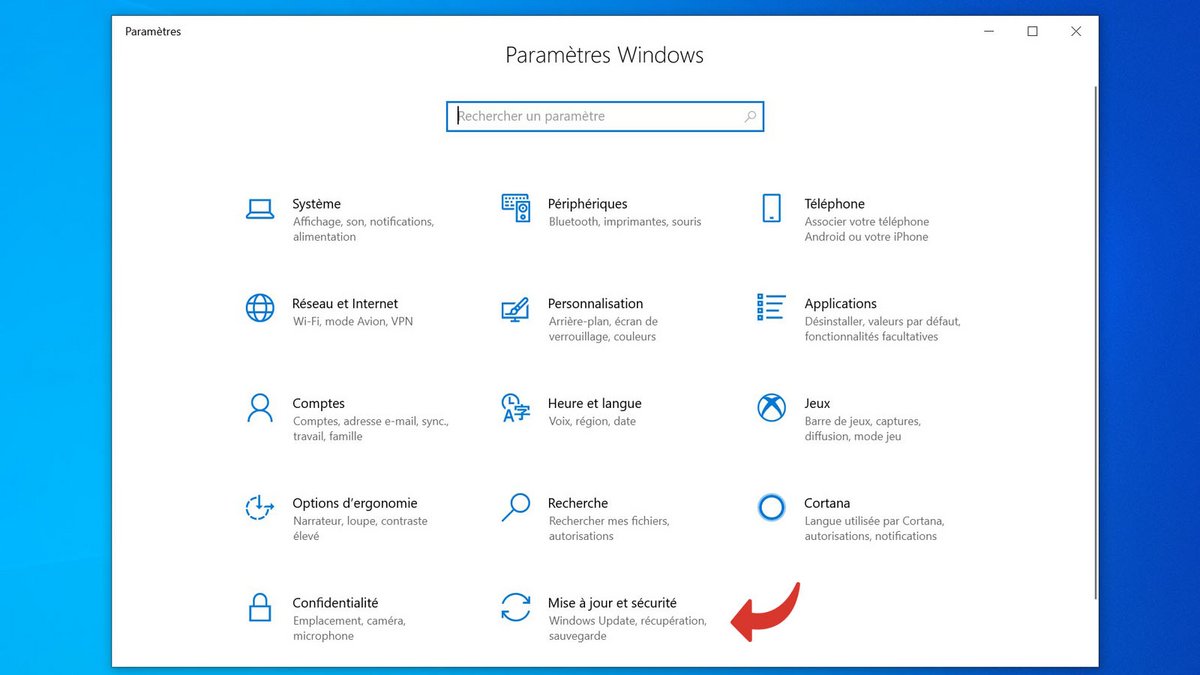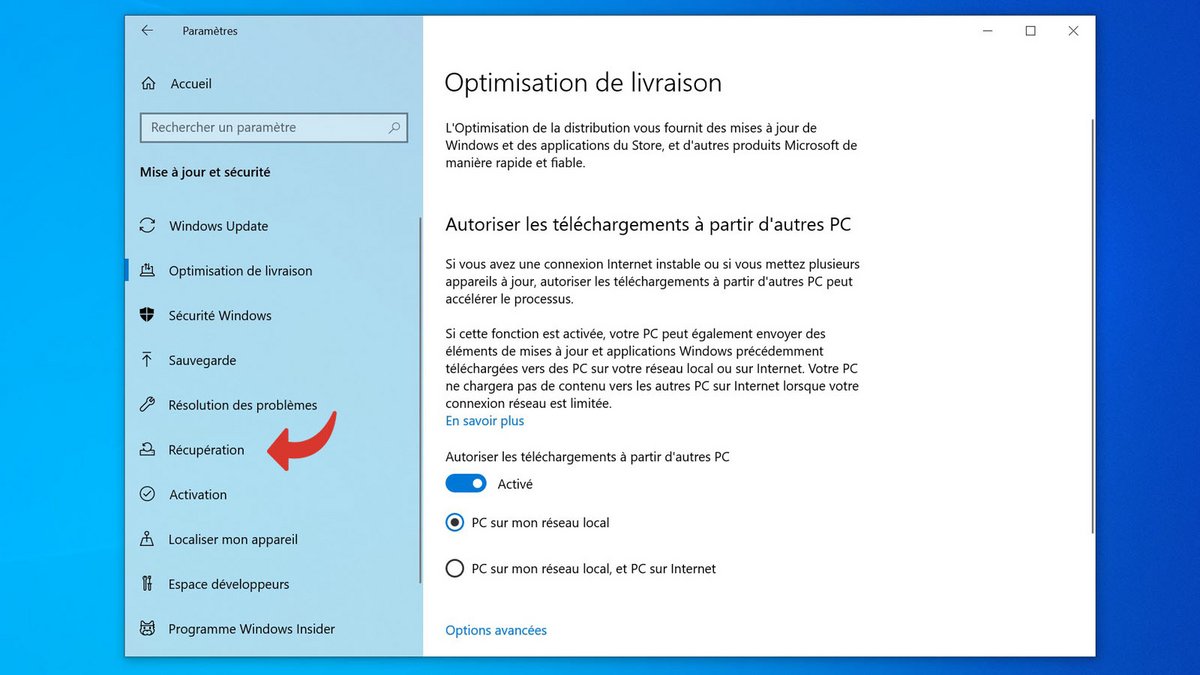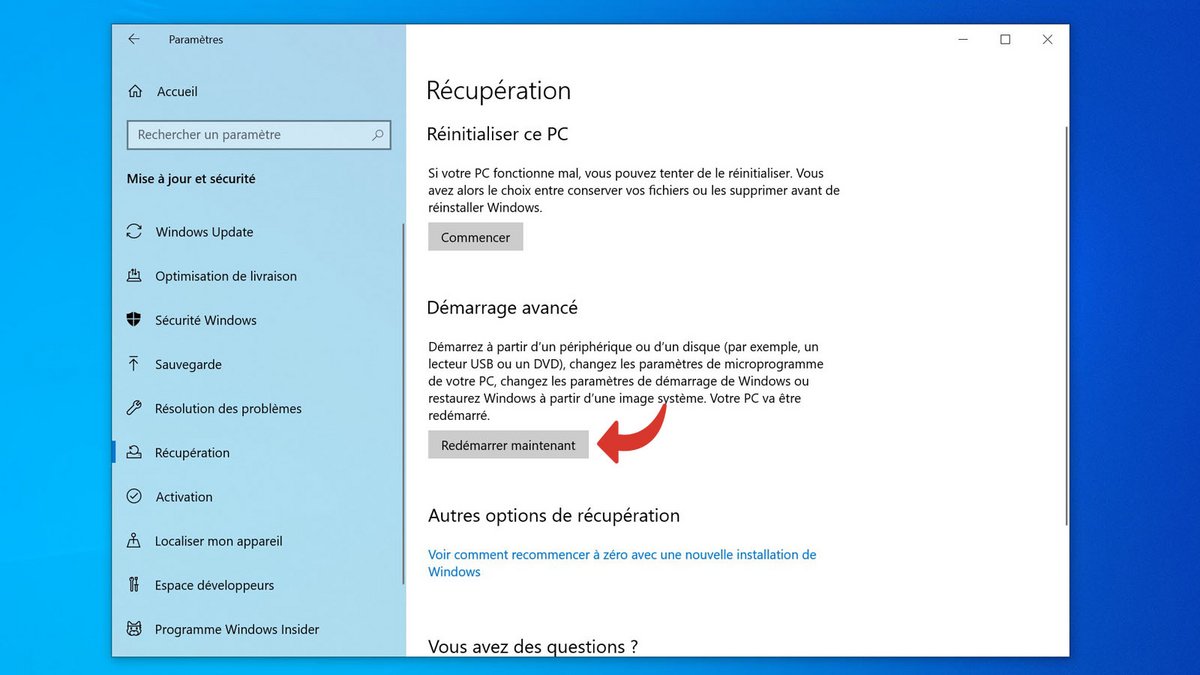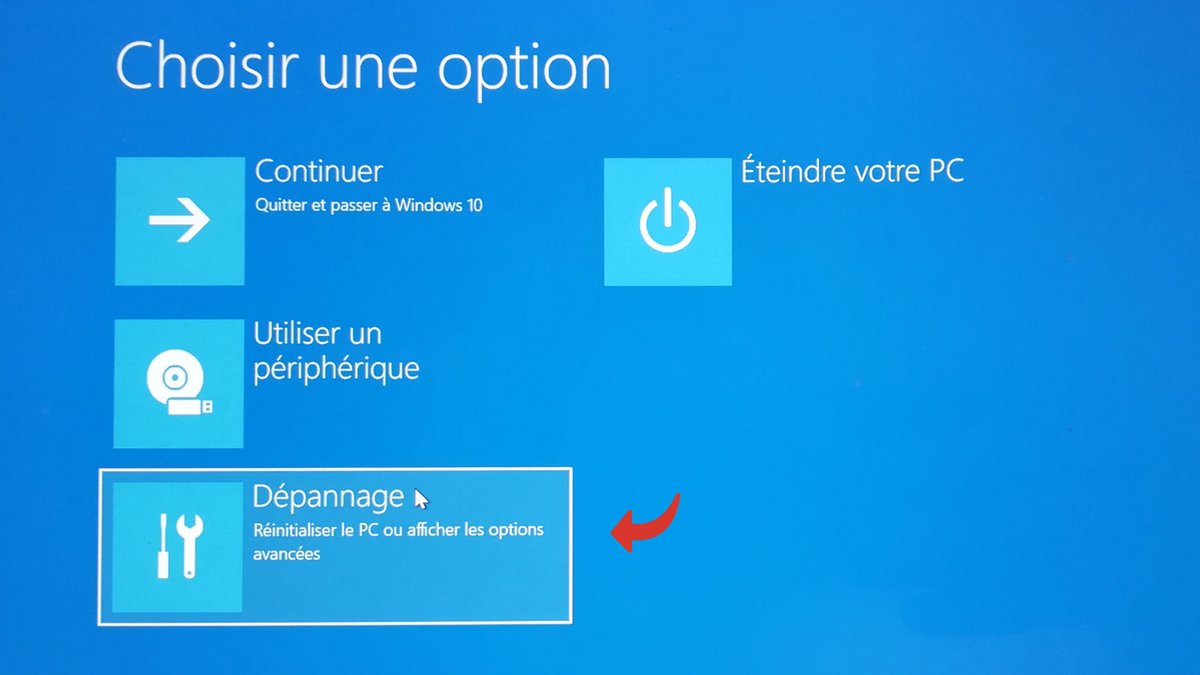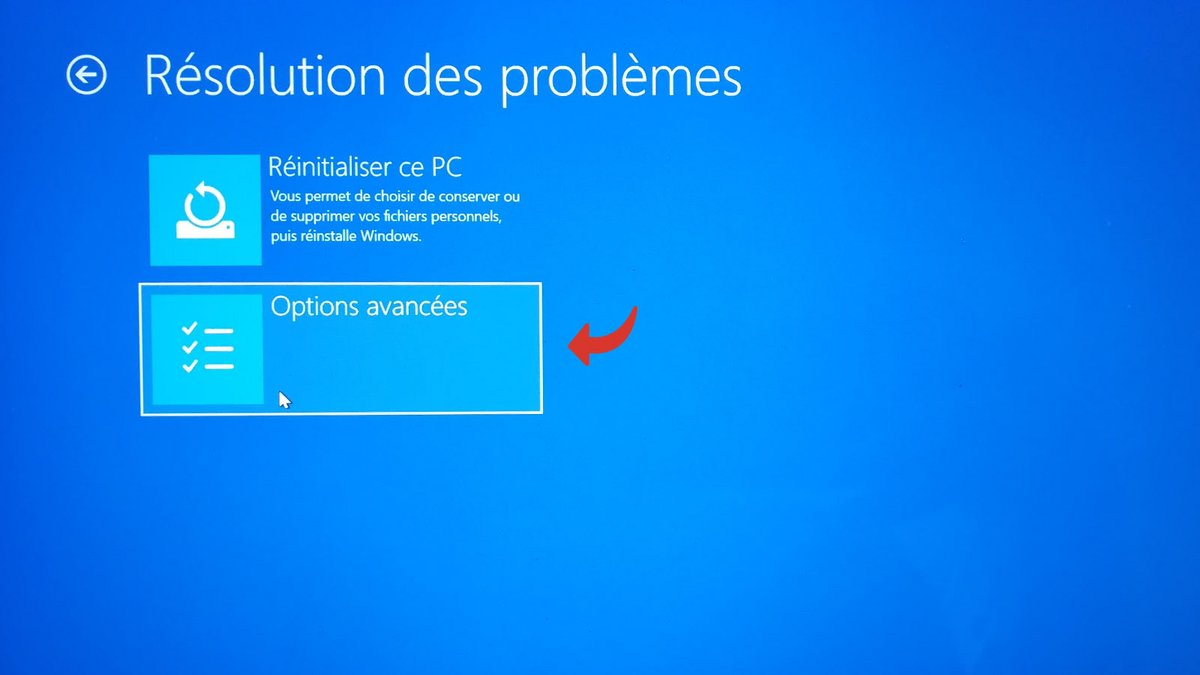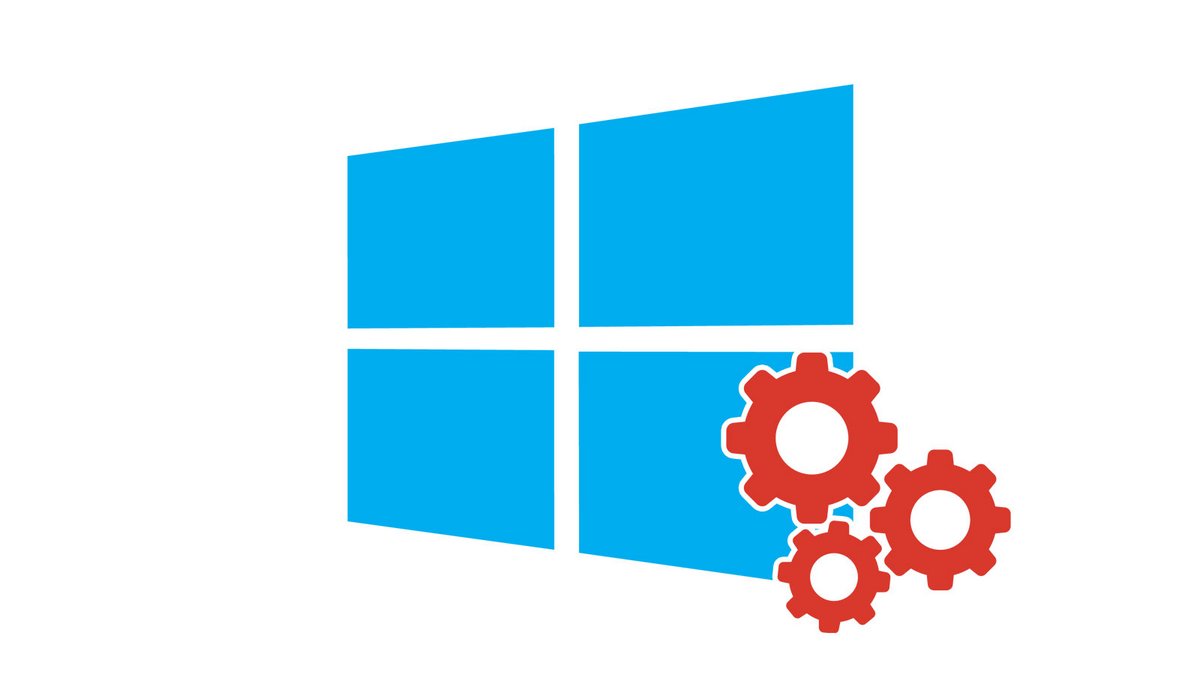
Le mode sans échec propose une version minimaliste de Windows 10, réduite à ses composants essentiels. Il est souvent utilisé pour diagnostiquer l'origine d'un problème logiciel.
Dans ce tutoriel destiné à vous apprendre comment configurer et sécuriser Windows 10, on vous explique comment redémarrer votre PC en mode sans échec, avec ou sans prise en charge du réseau et des connexions internet.
Redémarrer en mode sans échec sans prise en charge réseau (mode de base)
- Appuyez sur les touches Windows + I pour faire apparaître le menu des Paramètres.
- Cliquez sur Mise à jour et sécurité.
- Cliquez sur Récupération dans la colonne de gauche.
- Cliquez sur Redémarrez maintenant.
- Cliquez sur Dépannage.
- Cliquez ensuite sur Options avancées.
- Cliquez sur Paramètres.
- Appuyez sur la touche 4 ou F4 de votre clavier pour redémarrer en mode sans échec.
Redémarrer en mode sans échec avec prise en charge réseau
- Répétez les étapes ci-dessus. À la dernière étape, appuyez sur la touche 5 ou F5 de votre clavier pour redémarrer en mode sans échec avec prise en charge réseau.
Comme vous pouvez le voir, le mode sans échec désactive les fonctions avancées et les options d'apparence de Windows 10. Pour revenir au mode normal, il vous suffit de redémarrer l'ordinateur.
Pour aller plus loin : retrouvez tous nos tutoriels et astuces Windows et apprenez à tirer le meilleur parti de votre système d'exploitation Microsoft.
Retrouvez nos tutoriels pour vous aider à bien configurer et sécuriser Windows 10 :
- Comment mettre à jour ses pilotes sur Windows 10 ?
- Comment savoir si Windows 10 est en 32 ou 64 bits ?
- Comment vérifier si son ordinateur est compatible avec Windows 10 ?
- Comment accélérer Windows 10 ?
- Comment partitionner son disque dur sur Windows 10 ?
- Comment installer Windows 10 ?
- Comment télécharger Windows 10 ?
- Comment activer Windows 10 ?
- Comment accéder au gestionnaire de périphériques sous Windows 10 ?
- Comment changer la sensibilité de la souris sur Windows 10 ?
- Comment activer le Bluetooth sur Windows 10 ?
- Comment défragmenter son disque dur sur Windows 10 ?
- Comment nettoyer son disque dur sur Windows 10 ?
- Comment restaurer Windows 10 ?
- Comment créer un point de restauration sur Windows 10 ?
- Comment installer Windows 10 depuis une clé USB ?
- Comment mettre à jour Windows 10 ?
- Comment bloquer les mises à jour Windows 10 ?
- Comment rendre Windows 10 plus rapide ?
- Comment accélérer le démarrage de Windows 10 ?
- Comment désactiver Cortana sur Windows 10 ?
- Comment activer le WiFi sur Windows 10 ?