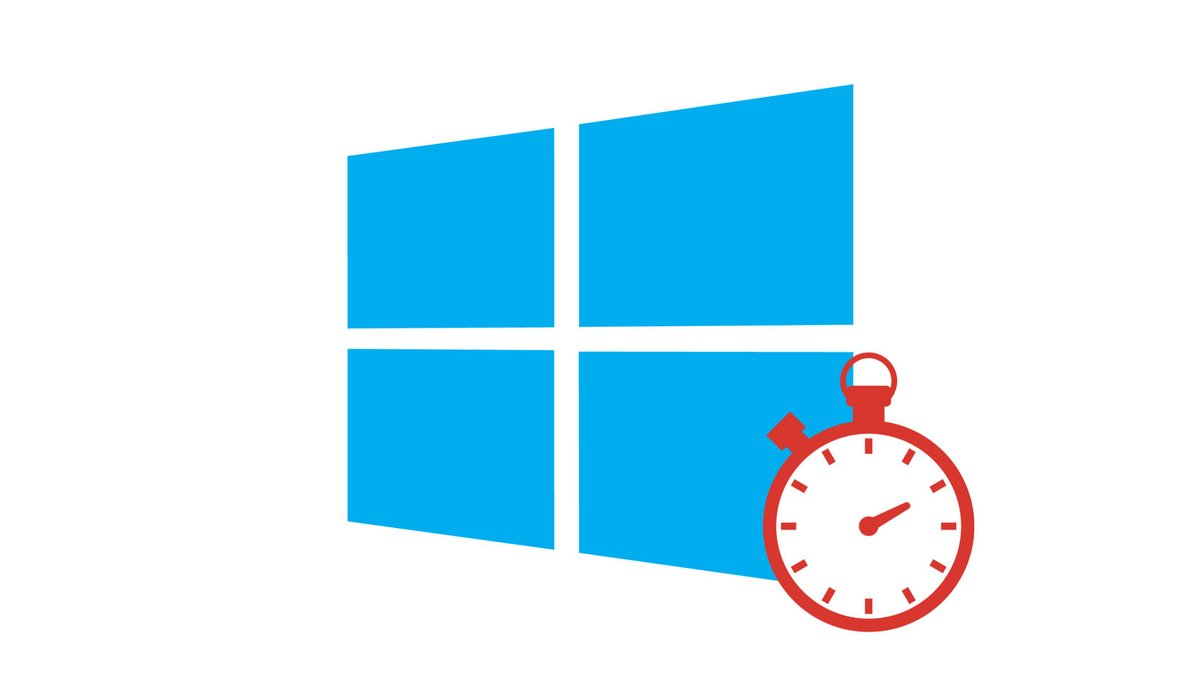
Il existe de nombreux moyens pour accélérer Windows 10. Nous vous en détaillons plusieurs ici afin de vous aider à améliorer la vitesse de votre système.
Vous trouvez votre ordinateur trop lent ? Savoir comment configurer et sécuriser Windows 10 peut permettre de trouver des solutions afin de donner un coup de boost à votre système. Nous abordons ici plusieurs manipulations permettant de rendre le Windows 10 de votre PC plus rapide, et ainsi gagner en efficacité.
Activer le démarrage rapide
La première solution que nous vous proposons permet de rendre le démarrage de l'ordinateur plus rapide.
1. Faites un clic droit sur le menu "Démarrer" en bas à gauche (logo Windows) et sélectionnez le menu "Options d'alimentation".
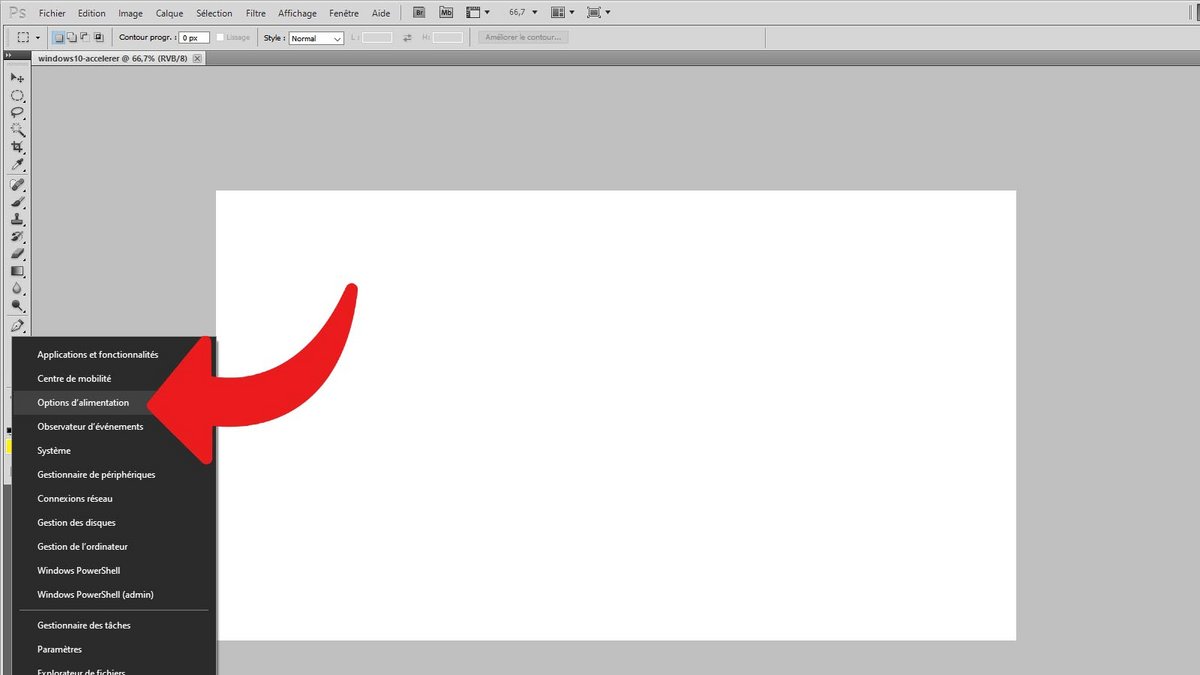
2. Cliquez sur "Paramètres d'alimentation supplémentaires".
3. Dans le menu de gauche, sélectionnez "Choisir l'action des boutons d'alimentation".
4. Cliquez sur "Modifier des paramètres actuellement non disponibles".
5. Dans la section "Paramètres d'arrêt", cochez l'option "Activer le démarrage rapide (recommandé)".
Ainsi, lorsqu'il est à l'arrêt, votre PC devrait démarrer plus rapidement que d'habitude (ne fonctionne pas pour une sortie de mode veille ou un redémarrage).
Désactiver le lancement de programmes au démarrage de Windows
Quand vous allumez votre ordinateur, une flopée de logiciels se lancent automatiquement en arrière-plan et consomment les ressources du PC. Conséquence : Windows 10 est ralenti. Tous ces services qui s'activent automatiquement ne sont pas toujours indispensables, il convient donc de les empêcher de s'activer dès l'allumage pour gagner en performance.
1. Réalisez la manipulation bien connue Ctrl + Alt + Supp pour ouvrir le gestionnaire des tâches et cliquez sur l'onglet "Démarrage".
2. La liste des programmes tiers à Windows qui se lancent au démarrage du système d'exploitation apparaît (quand la colonne "Statut" indique "Activé"). L'OS vous informe aussi de l'impact du logiciel sur le processeur et l'activité du disque. Vous devez notamment cibler les programmes dont l'impact est "Haut". Pour désactiver le lancement au démarrage d'une application, faites un clic droit sur celle-ci et choisissez "Désactiver".
Vous aurez maintenant moins de programmes qui se lancent dès le démarrage de Windows 10, ce qui devrait booster la vitesse du système.
Désactiver l'exécution des applications en arrière-plan
Des logiciels peuvent recevoir des informations, envoyer des notifications et rester à jour même quand ils ne sont pas ouverts. Cela consomme de l'énergie et peut engendrer le ralentissement de Windows 10. Mieux vaut donc désactiver cette fonctionnalité pour les programmes que vous utilisez peu ou pas.
1. Dans la barre de recherche située à gauche de la barre des tâches, tapez "Applications en arrière-plan", puis sélectionnez "Applications en arrière-plan".
2. Vous pouvez désactiver l'autorisation d'exécution en arrière-plan de toutes les applications d'un coup ou désactiver cette option au cas par cas pour chaque logiciel.
Votre ordinateur aura moins de travail de l'ombre à effectuer, ce qui va lui permettre de souffler un peu plus et d'être plus rapide.
Désinstaller les logiciels inutiles
Il est désormais temps de faire un petit peu de ménage dans votre ordinateur en supprimant les programmes dont vous n'avez pas besoin. Plus le système est léger, moins il a d'éléments à traiter, et plus il est rapide. Certains logiciels utilisent même continuellement des ressources en arrière-plan sans que vous ne vous rendiez compte. Débarrassez-vous donc de tout ce qui vous est inutile.
1. Dans la barre de recherche en bas de votre écran, tapez "supprimer programme" puis sélectionnez "Ajouter ou supprimer des programmes".
2. La liste des applications installées sur votre PC apparaît. Vous pouvez les trier par ordre alphabétique, de taille ou de date d'installation. Identifiez les programmes que vous ne lancez jamais et supprimez-les avec un clic gauche sur leur nom, puis en cliquant sur "Désinstaller".
En plus d'avoir libéré de l'espace de stockage sur votre disque dur, Windows 10 devrait maintenant un peu mieux tourner si vous avez désinstallé un nombre conséquent de programmes.
Défragmenter son disque dur
À mesure que vous utilisez votre PC, celui-ci inscrit de nouvelles informations sur votre disque dur, mais de manière bien mal organisée. Pour reconstituer un élément, l'ordinateur doit alors aller piocher des données un peu partout sur le disque, dans ce qu'on appelle des clusters. C'est le principe de fragmentation, qui ralentit le PC. Il convient alors de procéder à des opérations de défragmentation afin de gagner en performance (sur HDD seulement, n'essayez pas sur SSD afin de pas le dégrader). Nous vous expliquons en détail dans un tutoriel sur comment défragmenter un disque dur sur Windows 10.
Nettoyer son PC
Votre disque dur est rempli de fichiers inutiles, que vous n'utilisez jamais ou de résidus de programmes supprimés par exemple. Et ceux-ci ne font pas qu'occuper de l'espace de stockage, ils représentent une consommation des ressources du PC. Un nettoyage peut donc permettre de gagner en vitesse. Pour savoir comment nettoyer son disque dur sur Windows 10, nous avons un tuto pour cela.
Vous pouvez également avoir recours à des logiciels analysant votre système à la recherche de programmes malveillants et capables de s'en débarrasser. Ces programmes peuvent altérer la vitesse de votre PC. Nous vous conseillons des solutions comme RogueKiller, MalwareBytes ou AdwCleaner.
Mettre à jour sa configuration PC
Si avec toutes les techniques décrites ci-dessus, votre ordinateur continue de tourner au ralenti, votre problème n'est peut-être pas d'origine logicielle, mais plutôt matérielle. Les composants qui composent votre PC sont soit trop vieux, soit trop peu puissants. Si vous avez une tour, vous pouvez changer seulement les composants dont les performances laissent à désirer. Dans le cas d'un PC portable, il va généralement falloir acheter un nouveau modèle.
Pour aller plus loin : retrouvez tous nos tutoriels et astuces Windows et apprenez à tirer le meilleur parti de votre système d'exploitation Microsoft.
Retrouvez nos tutoriels pour vous aider à bien configurer et sécuriser Windows 10 :
- Comment mettre à jour ses pilotes sur Windows 10 ?
- Comment savoir si Windows 10 est en 32 ou 64 bits ?
- Comment vérifier si son ordinateur est compatible avec Windows 10 ?
- Comment partitionner son disque dur sur Windows 10 ?
- Comment installer Windows 10 ?
- Comment télécharger Windows 10 ?
- Comment activer Windows 10 ?
- Comment accéder au gestionnaire de périphériques sous Windows 10 ?
- Comment changer la sensibilité de la souris sur Windows 10 ?
- Comment activer le WiFi sur Windows 10 ?
- Comment activer le Bluetooth sur Windows 10 ?
- Comment restaurer Windows 10 ?
- Comment créer un point de restauration sur Windows 10 ?
- Comment démarrer Windows 10 en mode sans échec ?
- Comment installer Windows 10 depuis une clé USB ?
- Comment mettre à jour Windows 10 ?
- Comment bloquer les mises à jour Windows 10 ?
- Comment rendre Windows 10 plus rapide ?
- Comment accélérer le démarrage de Windows 10 ?
- Comment désactiver Cortana sur Windows 10 ?
