
Vous êtes détenteur d'un iPhone ? Il y a des chances que vous utilisiez Apple Plans en tant qu'application GPS. À travers ce tutoriel, nous vous proposons de découvrir des fonctionnalités très utiles et souvent méconnues de la plateforme.
Apple Plans offre bien plus que la simple navigation, mais encore faut-il savoir comment exploiter pleinement son potentiel. Car s'il a longtemps été surpassé par Google Maps, le service de la marque à la pomme, préinstallé sur ses appareils, est aujourd'hui doté de nombreux outils pratiques.
Activez « le street view » made in Apple
Ce n'est pas une fonctionnalité exclusive à Google Maps. Vous pouvez aussi visionner les rues d'un endroit et vous y promener sur Apple Plans grâce à un outil baptisé Look Around. Pour cela, il faut sélectionner n'importe quel endroit sur la carte, puis appuyer sur les petites jumelles en bas à droite de l'écran.
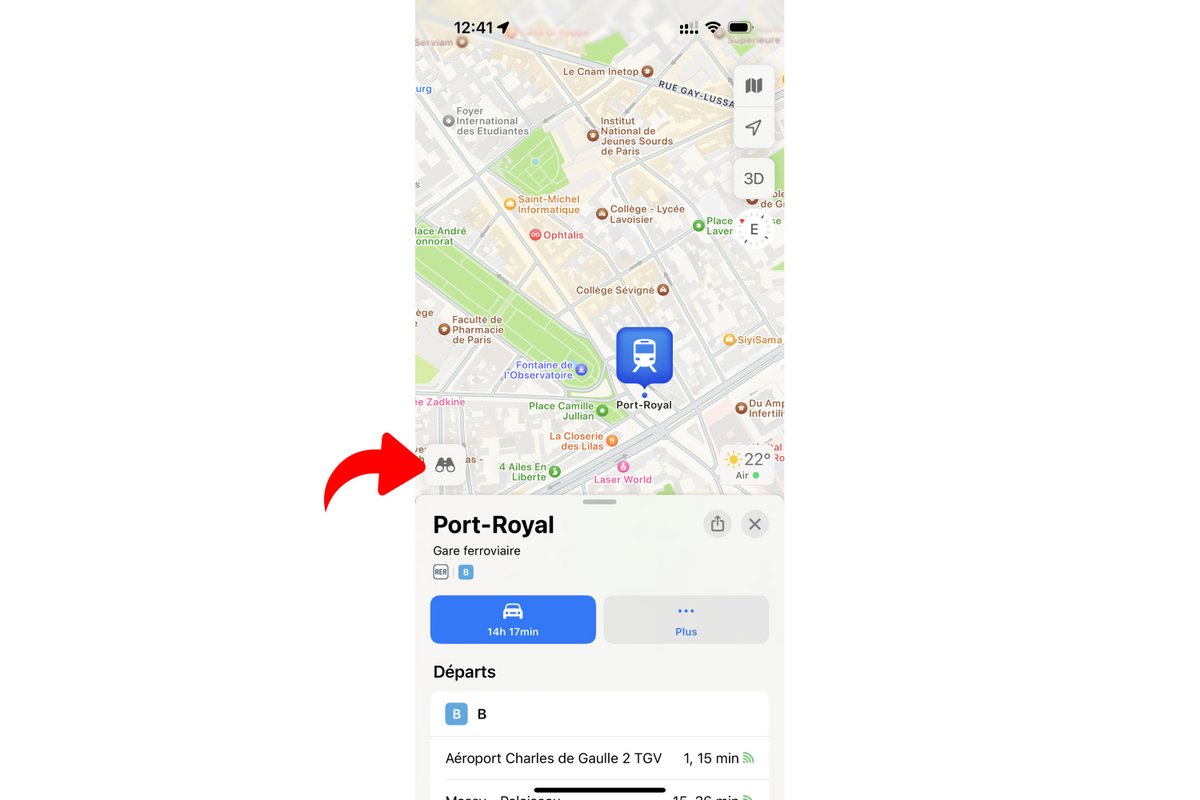
Et voici le rendu :
Survolez une ville
Apple Plans est dotée d'un outil permettant de survoler une ville comme si vous étiez à bord d'un hélicoptère : Flyover. Il n'est pas disponible avec toutes les métropoles, mais vaut le coup d'œil. Pour commencer, recherchez la ville à survoler, puis cliquez sur « Flyover ».
Ensuite, vous verrez la ville apparaître en réalité augmentée. Vous pouvez soit utiliser la fonctionnalité de cette manière, soit la survoler. Pour cela, appuyez sur « Commencer le tour » en bas de l'écran.
Et c'est parti :
Ajoutez des données provenant d’applications tierces à vos cartes
Il est possible d'activer la prise en charge d'applications tierces. Pour l'instant, ces extensions se limitent aux services de transport et de réservation de restaurant, mais s'avèrent très pratiques.
Dans réglages, allez dans la section « Plans » :
Ensuite, scrollez vers le bas jusqu'à l'option « Extensions ». Les deux options sont disponibles.
Ensuite, vous pourrez activer ou non les données provenant d'applications comme TheFork ou Uber. Cela vous évite de passer d'un logiciel à l'autre lorsque vous faites une recherche spécifique.
Partagez des localisations depuis votre Mac à votre iPhone ou iPad
Il est parfois plus simple de rechercher un endroit sur desktop, l'écran étant bien plus grand. Sachez qu'il est possible de très simplement partager une localisation précise depuis votre Mac jusqu'à votre iPhone ou iPad. Pour cela, une fois le lieu sélectionné, vous n'avez qu'à cliquer sur l'icône Partager en haut à gauche de l'écran.
Vous aurez le choix entre plusieurs options : le partage directement sur iPhone ou iPad, un envoi de message ou même l'usage de la fonctionnalité AirDrop.
Trouvez des endroits où vous arrêter en mode navigation
En mode navigation, il se peut que vous ayez besoin de vous arrêter en cours de route. Apple Plans vous offre la possibilité d'ajouter des arrêts aux itinéraires existants, sans avoir à configurer la navigation depuis le début ou à l'interrompre pour trouver un endroit où manger par exemple.
Dans votre écran de navigation, cliquez sur la flèche dans le coin inférieur droit.
Ensuite, appuyez sur « Ajouter un arrêt ».
Six options sont disponibles. En choisissant l'une d'entre elles, vous obtenez un autre menu qui vous indiquera tous les arrêts potentiels à proximité, pour manger ou vous garer par exemple.
Une fois l'endroit sélectionné, Apple Plans ajustera l'itinéraire. Le trajet initial reprendra automatiquement lorsque votre pause sera achevée.
Activez le mode boussole
Force est de constater que, pour certains, il est difficile de se repérer sur les applications GPS, notamment en marchant. Un mode boussole facilite grandement la tâche à ceux qui le souhaitent. Ce n'est plus votre position qui bouge, mais la carte autour de vous.
Appuyez sur le petit triangle en haut à droite de l'écran.
Vous verrez alors apparaître une petite icône de boussole, signalant que l'outil est en marche.
Utilisez le mode hors connexion
Ce mode est très utile pour les longs trajets, où certaines zones ne sont pas couvertes. Vous pouvez prendre vos dispositions et éviter de vous perdre en téléchargeant au préalable la carte d'une région spécifique.
Cliquez sur l'icône de votre profil, en bas à droite de l'écran.
Cliquez sur « Plans hors ligne ».
Ensuite, cliquez sur « Téléchargez un nouveau plan », il s'agira de l'unique option qui s'affiche. Vous pourrez alors rechercher la zone souhaitée (nom de ville, de département, de région, etc.). Il ne vous restera plus qu'à sélectionner manuellement la carte dont vous avez besoin.
Lorsqu'elle sera téléchargée, elle sera consultable à tout moment et vous permettra de visualiser toutes les routes disponibles.
N’interrompez pas votre podcast
Si vous êtes friand de podcast, les instructions de l'application en mode navigation peuvent s'avérer pénibles, car elles vous empêchent de bien écouter l'émission.
Vous pouvez arrêter la diffusion automatiquement lorsqu'Apple Plans parle, et le podcast reprendra dès que les instructions seront prononcées. Allez dans les réglages, puis dans « Plans ».
Ensuite, scrollez vers le bas jusqu'à « Itinéraires annoncés ».
Pour finir, activez l'option « Mettre l'audio en pause pendant l'itinéraire ».
D'autres options de personnalisation sont disponibles, notamment la possibilité d'annoncer les itinéraires avec la radio si votre véhicule prend en charge la fonctionnalité.
- Une interface très claire et lisible
- Guidage vocal de qualité
- Respect de la vie privée
Source : Tom's Guide
